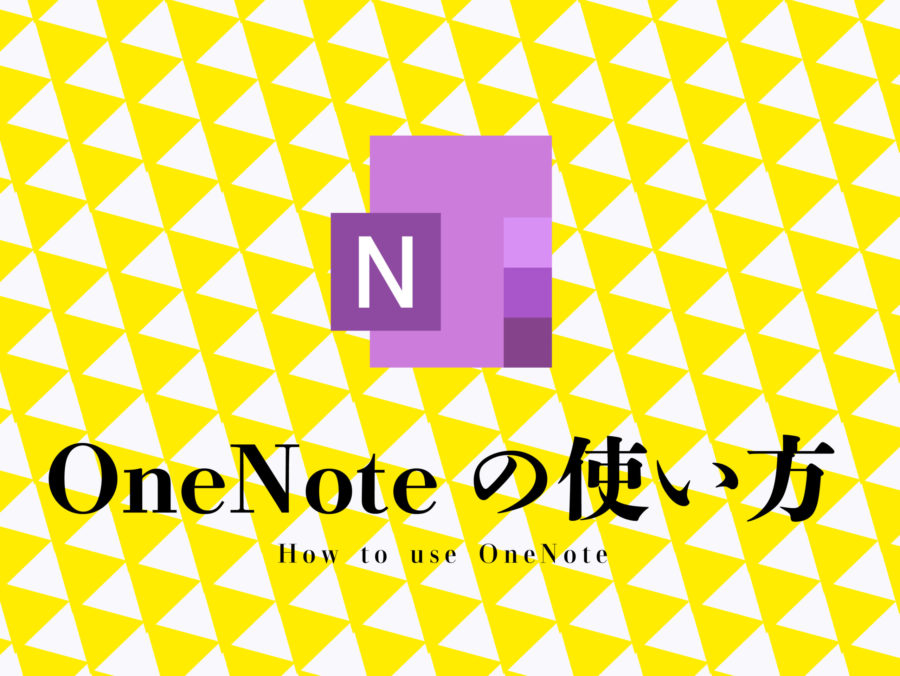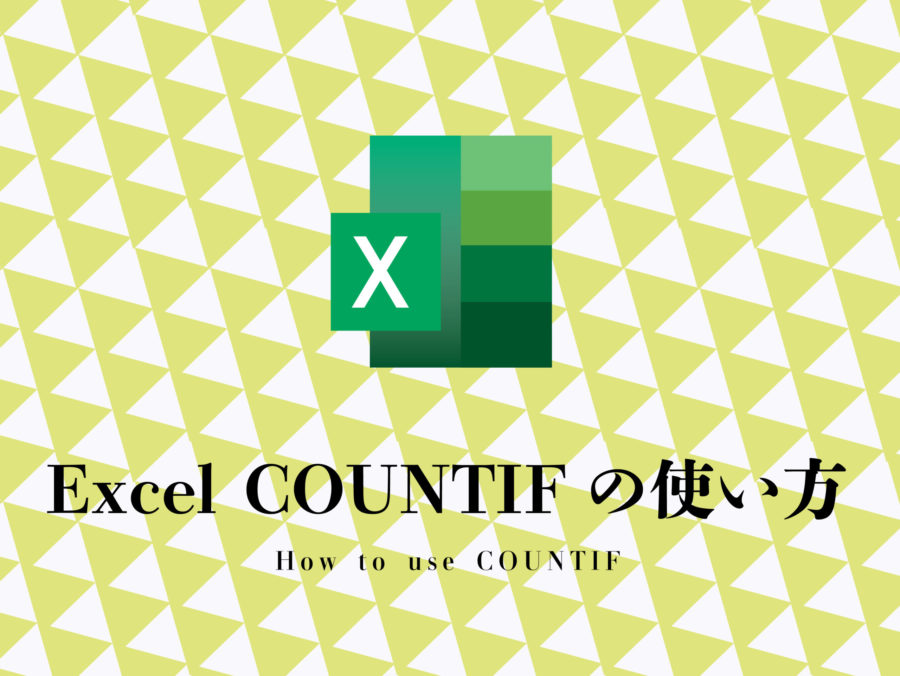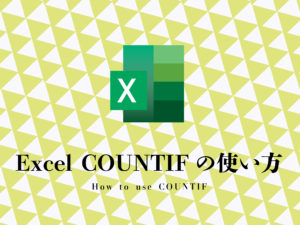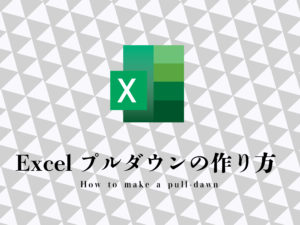データ群の中から特定のデータだけをカウントしてくれるExcelのCOUNTIF関数。
単純なデータ群から「この条件の総数だけ知りたいんだ…!」という場面で活躍してくれるExcel関数です。
この記事では、そんな便利なExcel COUNTIF関数の使い方を図解で解説。
よって、この記事を最後まで読みますと、以下の状態になれます。
- Excel COUNTIF関数の使い方がわかる
- Excel COUNTIF関数より便利なデータのカウント方法を知れる
- ビジネスの現場で本当に役立つExcelの使い方の考えが身に着く
離脱せずについてきてね‼‼‼‼
ExcelのCOUNTIF関数とは?どんな時に使う?
Excelで仕事をしていたら、こんな場面に遭遇しないでしょうか。
「この条件のデータが何個あるのか数えたい」
ExcelのCOUNTIF関数は、そんな「特定の条件のデータ個数を数えるための関数」です。
ExcelのCOUNTIF関数で使える「検索条件」
データを数えるための関数であるCOUNTIF関数ですが、
数えるための条件を色々と指定できます。
COUNTIF関数で指定できる検索条件は以下の通りです。
| 関数に書ける 検索条件 |
条件の意味 | 実際に書く記号 (演算子) |
使用例 (実際こう書きます) |
結果 |
|---|---|---|---|---|
| 等しい | ずばり「この単語のデータ数だけカウントしてほしい時」に使う。 | = | ”=リンゴ” | リンゴと書かれたデータの数が何個あるかを教えてくれます。 |
| 等しくない | 「この単語以外のデータをカウントしてほしい時」に使う。 | <> | “<>みかん” | みかん以外の他のフルーツの数が何個あるかを教えてくれます。 |
| より大きい | 「100円より高い値段のフルーツだけカウントしてほしい時」に使う。 | > | “>100” | 101円以上のフルーツの数が何個あるかを教えてくれます。 |
| より小さい | 「100円より低い値段のフルーツだけカウントしてほしい時」に使う。 | < | “<100” | 99円以下のフルーツの数が何個あるかを教えてくれます。 |
| 以上 | 「100円以上の高い値段のフルーツだけカウントしてほしい時」に使う。 | >= | “>=100” | 100円以上のフルーツの数が何個あるかを教えてくれます。 |
| 以下 | 「100円以下の高い値段のフルーツだけカウントしてほしい時」に使う。 | <= | “<=100” | 100円以下のフルーツの数が何個あるかを教えてくれます。 |
| 任意の文字列 | 「新宿、新橋、新大久保など「新」がつく地名だけカウントしてほしい時」に使う。 | * | ”新*” | 「新」の文字が含む単語をすべてカウントしてくれます。 |
| 任意の1文字 | 「山田、本田、大山田などの、最後の1文字が「田」になる人だけカウントしてほしい時」に使う。 | ? | ”?田” | 最後の1文字だけ「田」の苗字の人をすべてカウントしてくれます。 |
Excel COUTIF関数の使い方
Excelの操作方法は、COUTIFを使う時は
【数式】タブから【その他の関数】→【統計】→【COUNTIF】を選びます。

以上の手順でCOUNTIFを選ぶと、次は下のような画面が出てきます。
ここでは、G4からG17までのデータ範囲を選び、「水道・光熱費」の数をカウントしてみましょう。
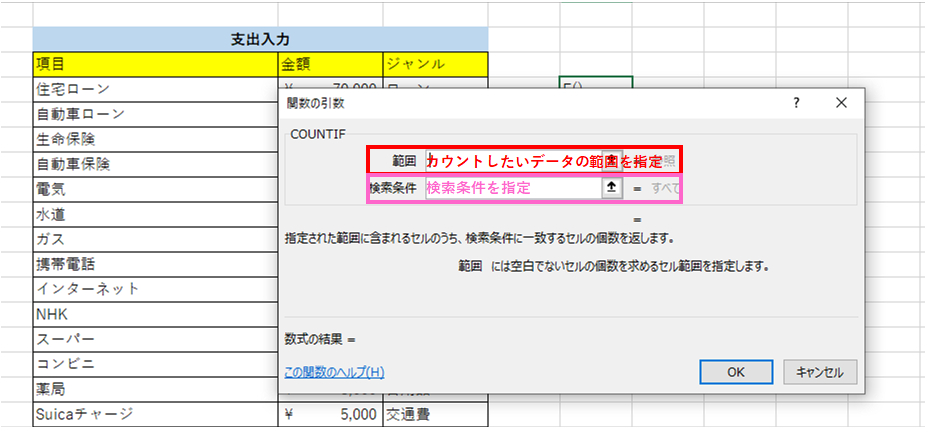
赤枠の部分はカウントさせたいデータの範囲を指定します。
ピンク枠の部分は上記の表で説明した関数の条件を記入します。
検索条件は単語をそのまま入れてもいいですし、セルを選択してもいいです。
すると…「水道・光熱費」の総カウント数が表示されました!
このデータの中に「水道・光熱費」のデータは3つあるということですね。

これが、一般的なExcelのCOUNTIF関数の使い方です。
簡単にできましたね!
Excel COUNTIF関数より便利な集計方法
一通りExcelのCOUTIF関数の使い方を見てきて、あれ?と思う人、いませんか?
COUNTIF関数は、その関数名の通り「データの個数をカウント」するだけの関数です。
よって、例えば例に出ている表の、「水道・光熱費」の項目の金額の合計額を出すには他の関数であるSUMIF関数を用いる必要があります。
そうです。
Excel関数は確かに便利ですが、実は1個の関数は1個のことしかできませんので
「やっぱりこっちの集計もしたい」
という場面では役に立ちません。
ですが、実際のビジネス現場ではこういった例が山のようにあります。
そうです。
単純にデータの個数のカウントだけで終わればいいですが、
上司から「やっぱ合計金額も教えて」と言われることが多いのがビジネスの現場。
なので、COUTIF関数より便利なExcelの集計方法、知っておきましょう。
Excelのピボットテーブル機能を使えば
複雑なデータの集計も、このデータだけのカウントも、
そのデータに紐づく合計金額や平均値なども瞬時に分かります。
まとめ
以上が、ExcelのCOUNTIFの使い方解説でした。
どうです?便利な関数だと思いました?
個人的には、COUNTIF関数を使う場面はその関数の役割が限定的なためあんまりないかな~と思うのですが、意外に皆さんデータのカウント方法としてこの関数をググっている回数多いんですよね…
もしかして、COUNTIFより便利なピボットテーブルをご存じない…?
と思ってこの記事を書いたのですが、誰かの助けになってましたら幸いです。