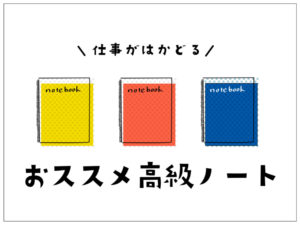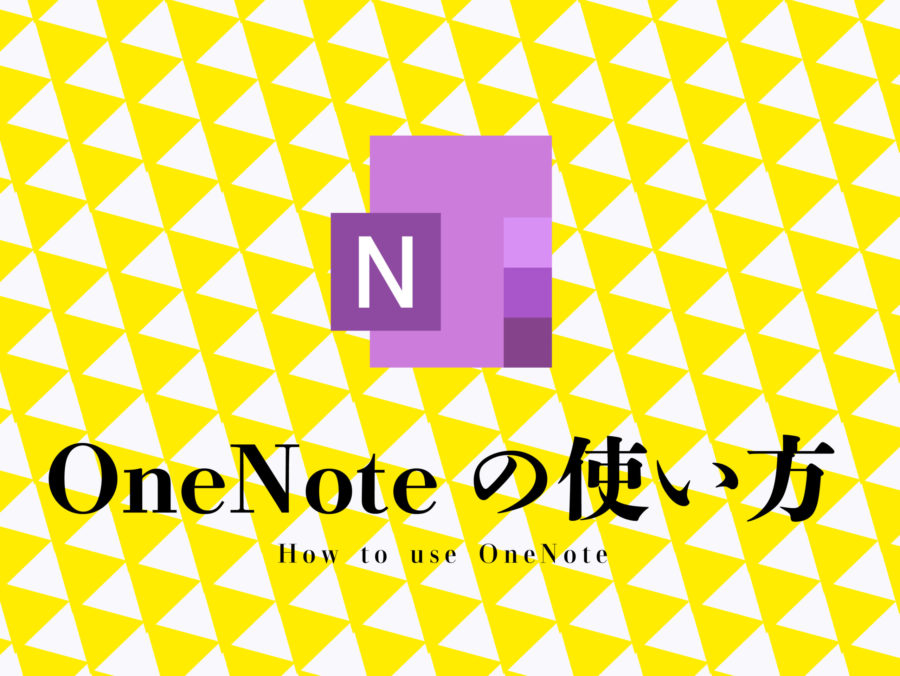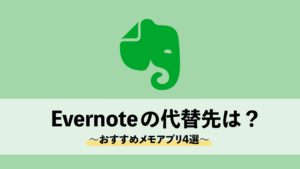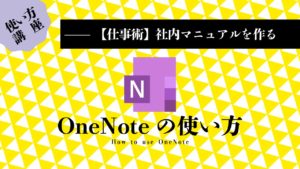OneNoteは優れたファイル挿入機能を備えたメモアプリです。
ExcelやPowerPointなどのoffice系ファイルはもちろんのこと、PDFや画像ファイル、自分で録音した音声データ、Youtubeなどのインターネットに上がっている動画などを挿入することができます。
OneNoteへのファイル挿入方法は直感的に操作できるとはいえ、初めてOneNoteに触れる人には一体どんなファイルを、どんな形式で挿入できるのか疑問かと思います。
また、OneNoteに挿入できるファイルを網羅していると、仕事や勉強にOneNoteを活用する時に役に立ちます。
そこで、この記事ではOneNoteに張り付け・挿入できるファイルの種類と、その貼り付け方法や挿入方法を詳しく画像入りで解説します。
OneNoteに張り付け・挿入できるファイル一覧
OneNoteに張り付け・挿入できるファイルとして、代表的なファイル一覧は以下の通りです。
|
ファイル |
拡張子(一例) |
挿入方法 |
|
Excelファイル |
.xlsm など |
・クリップボードからコピー&ペースト ・「挿入」→「添付ファイル」 |
|
Wordファイル |
.doc |
・クリップボードからコピー&ペースト ・「挿入」→「添付ファイル」 |
|
Powerpointファイル |
.pptx |
・クリップボードからコピー&ペースト ・「挿入」→「添付ファイル」 |
|
画像ファイル |
jpg png |
・クリップボードからコピー&ペースト ・「挿入」→「添付ファイル」 ・「挿入」→「画像」 |
|
PDFファイル |
|
・クリップボードからコピー&ペースト ・「挿入」→「添付ファイル」 |
|
音声ファイル |
– |
・「挿入」→「オーディオの録音」 |
|
Youtubeなどの動画 |
– |
・「挿入」→「ビデオの録画」 ・「挿入」→「オンラインビデオ」 |
基本的にはoffice系のファイルであればOneNoteへ貼り付けることが可能です。
また、PDFもoffice系ファイルと同じく貼り付けできます。
逆に、こんなファイルたちはOneNoteへは貼り付けられないよという例を紹介します。
|
ファイル |
拡張子 |
エラー内容 |
|
Photoshopファイル |
.psd |
取り込もうとすると画像エラーが出ます |
|
illustratorファイル |
.ai |
取り込もうとすると画像エラーが出ます |
その他office系以外のソフト形式で保存されたファイルはエラーとなって貼り付けられません。
clipstudio形式で保存されたファイル等も、「添付」のボタンからフォルダを開いたとしても選択できないようになっており、OneNoteへは貼り付けられません。
OneNoteにExcel・Word・PowerPoint・PDFのファイルを貼り付け・挿入する方法
OneNoteにオーソドックスなoffice系ファイルを貼り付け・挿入する方法としては、おおまかに3種類の方法があります。
- クリップボードにコピーしたものをペーストする
- 「ホーム」にある「貼り付け」ボタンで貼り付ける
- 「挿入」の「ファイル」→「添付ファイル」からフォルダを呼び出し貼り付けたいファイルを選ぶ
クリップボードにコピーしたものをペーストする
クリップボードにコピーされているファイルであればそのまま貼り付け・挿入することができます。
やり方としては、ショートカットを使います。
クリップボードにコピーしたいファイルをフォルダの中で選んだ状態で以下のショートカットをキーボードで押します。
Ctrl(コントロールキー) + C
これでクリップボードに保存されるため、後はOneNoteの貼り付けたい箇所にカーソルをあて、次のショートカットをキーボードで叩いてください。
Ctrl(コントロールキー) + V
すると、貼り付ける形式を選択できる画面が出てきます。
そしてこの貼り付ける形式を選択できる画面で、任意の貼り付け方を選択できるのです。OneNoteでは、Excelファイルでは次の3種類から貼り付け方法を選ぶことができます。
- Excelファイルをそのまま貼り付け・挿入する
- Excelファイルのスプレッドシート、つまり中身が見れる形で貼り付け・挿入する
- Excelファイルの任意のシートを選んで中身が見れる形で貼り付け・挿入する
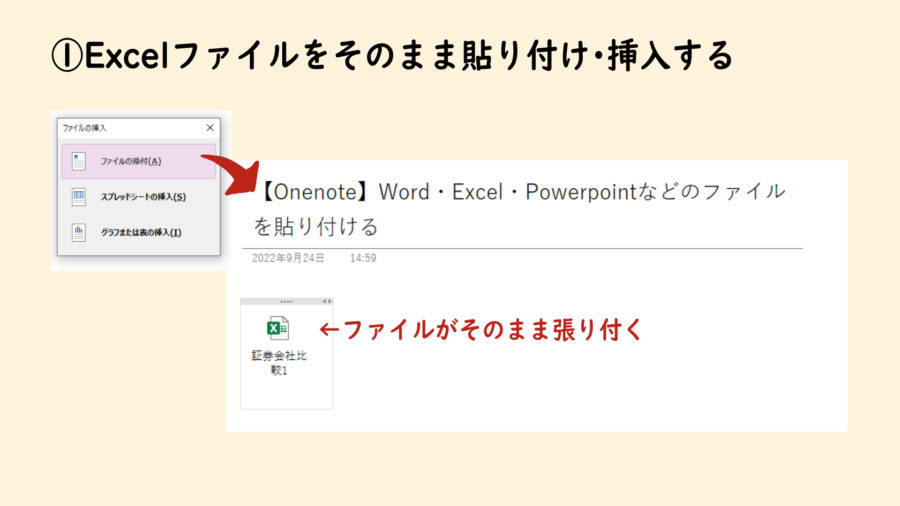
Excelファイルの中身は見えなくてOK、ファイルだけあればいいという貼り付け方法です。「ファイルの添付(A)」を選べばファイルそのまま貼り付けられます。
貼り付けたファイルはダブルクリックすればExcelが立ち上がり、編集することが出来ます。
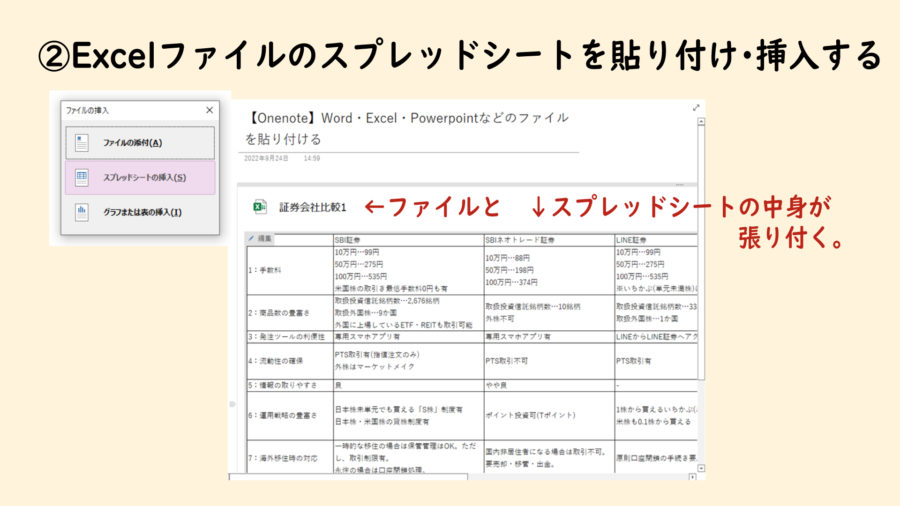
ファイルの中身も確認したいんだよという人向けの貼り付け方法です。「スプレッドシートの挿入(S)」を選択します。

こちらも先ほどの貼り付け方法と同じく、ファイルのアイコンをダブルクリックすればExcelが立ち上がり、ファイルの中身を編集することが出来ます。
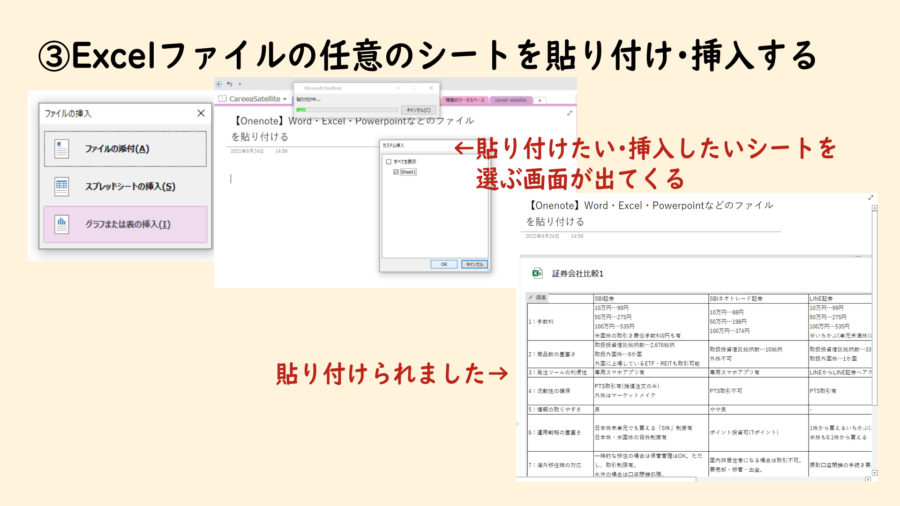
Excelだったら貼り付けたいシートを選びたいんだが?という人向けの貼り付け方法がこちら。「グラフまたは表の挿入(I)」を選択します。
以上が、ExcelファイルのOneNoteへの貼り付け・挿入の仕方です。
次に、パワーポイントやPDFの貼り付け方法を解説します。
OneNoteでは、PowerpointやPDFファイルは次の2種類から貼り付け方法を選ぶことができます。
- ファイルをそのまま貼り付け・挿入する
- ファイルの中身が見れる形で貼り付け・挿入する
OneNoteでPDFの添削やチェックをしたい時などは②の方法で貼り付けて、描画モードで
直接書き込みなどをおこなえますので、業務効率化に役立ちそうです。
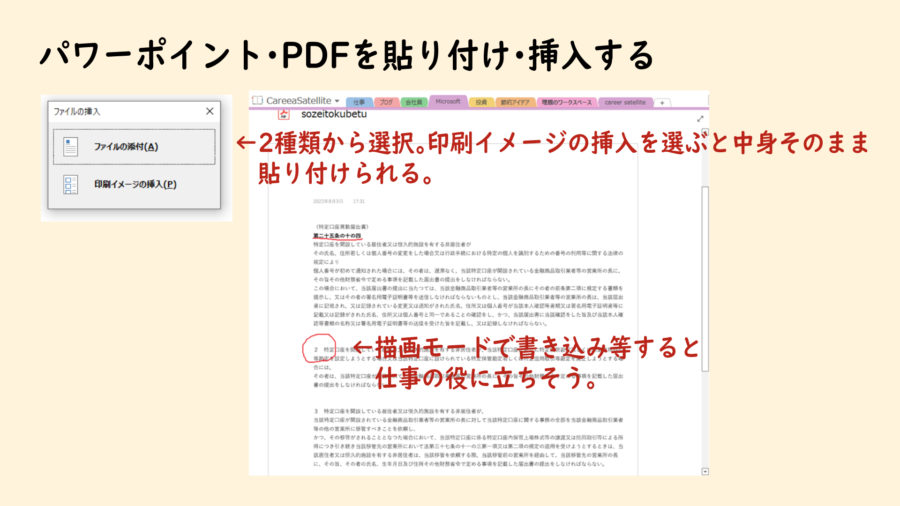
ただ、OneNoteのこれは弱点なんですけど、
OneNoteの印刷画面の領域設定のインターフェースが弱いため、細かく設定することが出来ません。
よって、この図のようにPDFを読み込んで、再びPDFを印刷でPDF化しようとするとレイアウトが崩れてしまう不具合が発生します。
これを解消するには、タイトルを消したり、印刷画面の微調整が必要になります。
「ホーム」にある「貼り付け」ボタンで貼り付ける
この方法は、基本的には「クリップボードに保存されているファイル」にのみ有効になります。
ですから、上記で説明した内容と被るのですが、上記はCtrl+Vのショートカットキーで貼り付けるのに対し、この方法はOneNoteのボタンを利用して貼り付けする方法です。
こーゆーのも出来るよ 程度の認識で良いと思います。
私は時間節約のためショートカットキーを使ってしまうのでこの方法でファイルを貼り付けたことはありません。(爆)
めんどくさいので。
「挿入」の「ファイル」→「添付ファイル」からフォルダを呼び出し貼り付けたいファイルを選ぶ
OneNoteのリボンタブにある「挿入」のところを見ると、様々なファイルを挿入するためのボタンが揃っています。
このボタンからフォルダを呼び出して、貼り付け・挿入したいファイルを選ぶことも可能です。
OneNoteに音声ファイルを挿入する
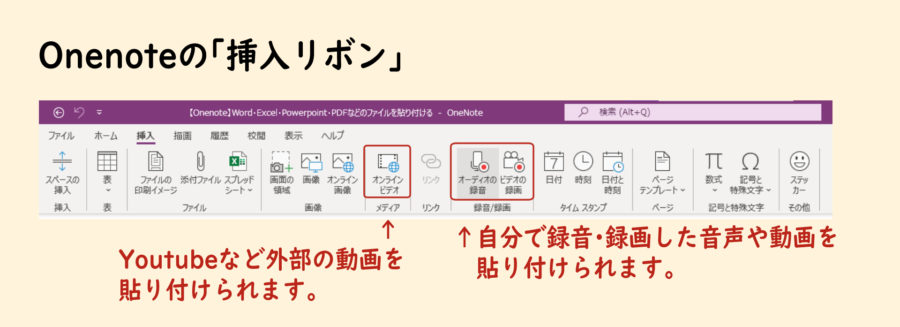
「挿入」リボンの「オーディオの録音」を選ぶと、自分の音声を録音することが出来ます。
OneNoteに動画を貼り付け・挿入する
同様に、「オンラインビデオ」を選択すると、URLを入力する画面が出てきます。
このURLに表示したい動画のURLを記入すると、OneNoteにその動画を貼り付け・挿入することが出来ます。
勉強用のYoutube動画などをOneNoteで管理したり、資格取得のための勉強方法としてこの機能を利用して体系的に学べる自分ノートを作れればあなたの目標達成に貢献するかもしれませんね。
まとめ
以上が、OneNoteにファイルを貼り付け・挿入する方法でした。
どうでしたか?ビジネスに必要なファイルや、外部HPの動画なんかを貼り付けられるとなると、結構使い勝手は良くなるのではないでしょうか。
OneNoteを使って効率よく仕事をする・勉強をするための知恵が身に着いたと思います。
こんな記事もいかがですか?