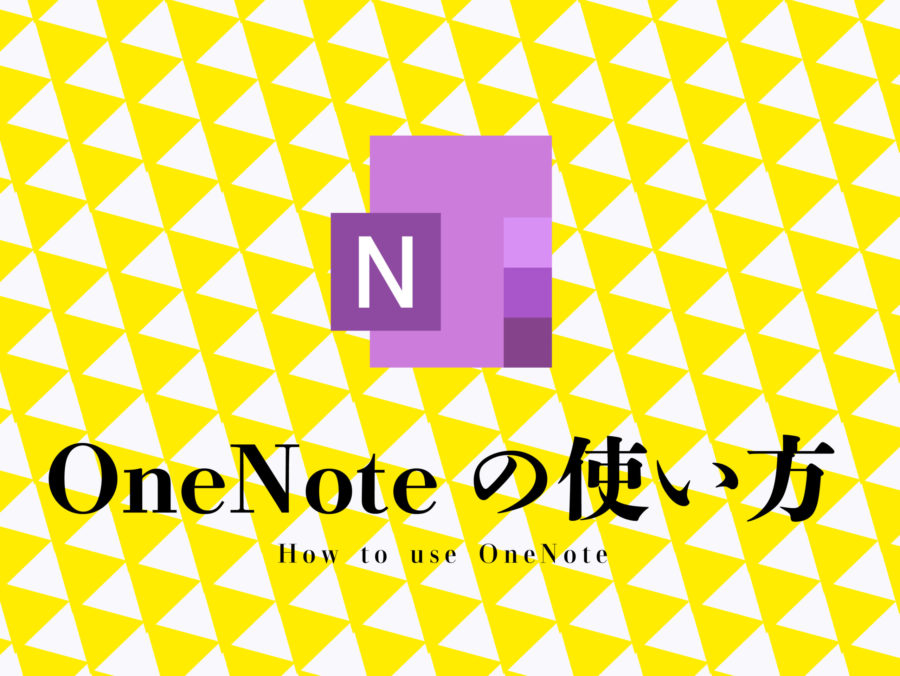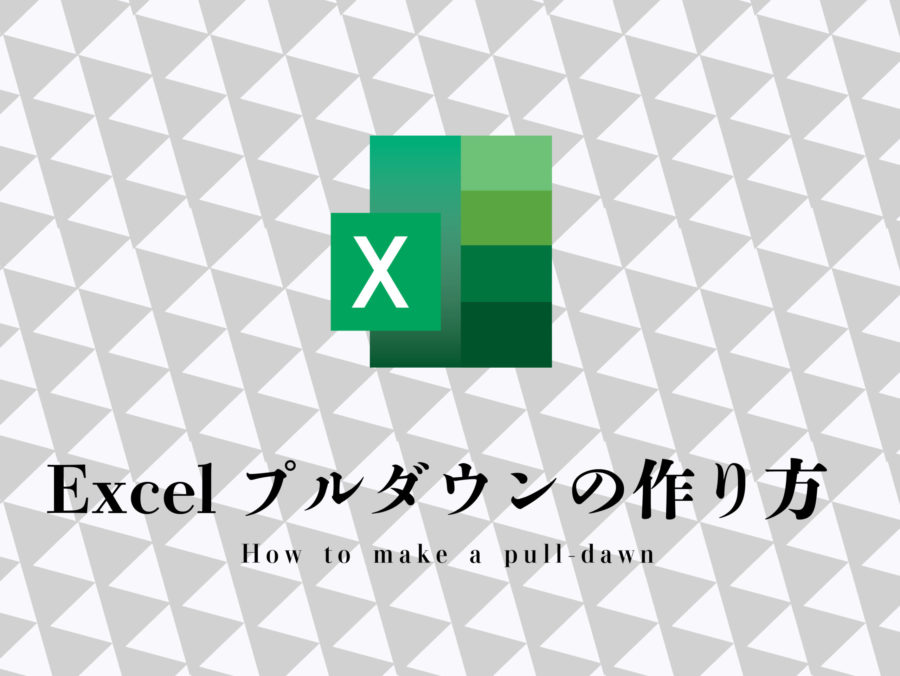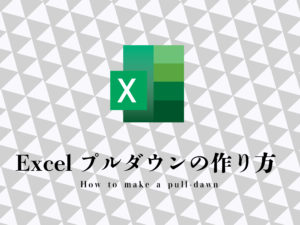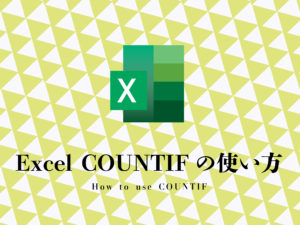Excelはデータを入力するには便利ですが、すべてのセルに手入力を行うのは結構手間です。
データ入力をするときに、決まったパターンのデータしかない場合、その決まったデータを選べるように設定しておいた方が、後々の作業は楽になります。
そんな時に大活躍するExcelの技の一つが、「ドロップダウンリスト(プルダウン)」です。
この記事では、Excelのドロップダウンリスト(プルダウン)ってそもそも何なのか?
Excelのドロップダウンリスト(プルダウン)を駆使するとどう作業が楽になるのか?
そして実際にExcelのドロップダウンリスト(プルダウン)はどうやって作るのかをご紹介します。
「Excel プルダウン」のキーワードで検索されてきて、データを記入する方の機能ではなく、すでにあるデータをプルダウンで選びたい場合、その機能は「フィルター」と呼ばれるものです。
キーワード違いですから、検索されなおした方がいいですよ。
管理人からのExcel一口メモでした。
Excelのドロップダウンリスト(プルダウン)ってなに?
こんな時に役立つ!Excelのドロップダウンリスト(プルダウン)
- 自分がExcelに入力する担当者で、決まったデータしか入力されないシートを作成する時
- 他の人がExcelに入力するシートを作成していて、このセルには決まったパターンのデータしか入力してほしくない時
- データの入力ミスを極力なくしたい時
例えば、ドロップダウンリスト(プルダウン)を使うシーンはこんなシーンです。
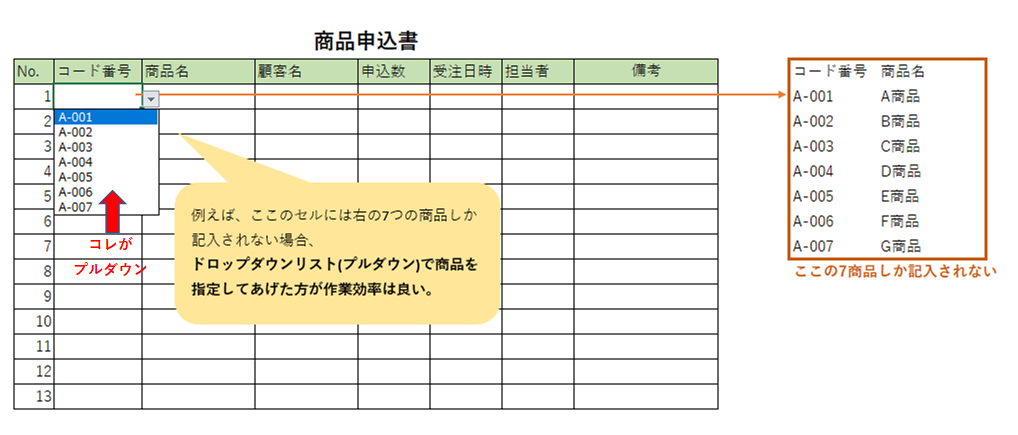
こちらはよくある会社の書類で、とある商品の申込書ですね。
特に何も工夫をしなければ、あなたは上から順番にすべてのセルに入力をしなくてはなりません。
ですが、実は記入するべき商品は決まっていたり、そこまで数が無い場合もありますよね。
そんなデータをイチから入力するのは結構手間なわけです。
そこで、決まったデータを選べるように設定するのがドロップダウンリスト(プルダウン)の機能です。
Excelドロップダウンリスト(プルダウン)の作り方には2種類ある
では早速ドロップダウンリスト(プルダウン)の作り方の解説をしていきます。
作り方は2種類あると書きましたが、一番最初の動作は同じです。
[timeline title=”Excelドロップダウンリスト(プルダウン)の作り方”]
[ti label=”ステップ①” title=”ドロップダウンリスト(プルダウン)を作りたいセルにカーソルをあてる”]ドロップダウンリスト(プルダウン)を作りたいセルにカーソルを当ててください。[/ti]
[ti label=”ステップ②” title=”「データ」タブの「データの入力規則」をクリック。”] [/ti]
[/ti]
[ti label=”ステップ③” title=”データの入力規則のボックスが出てくるので、「入力値の種類」のプルダウンを「すべての値」から「リスト」に変更。”]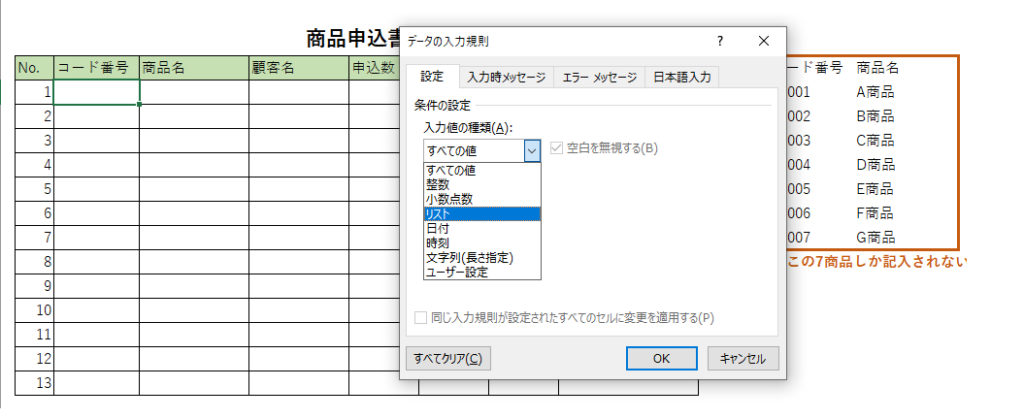 [/ti]
[/ti]
[/timeline]
と、ここまでは同じです。
ここから2種類の作り方に分かれます。
- 「元の値」に選ばせたいデータを直接記入する(単語の区切りはカンマで)
- 「元の値」に参照データを指定する
この2種類です。
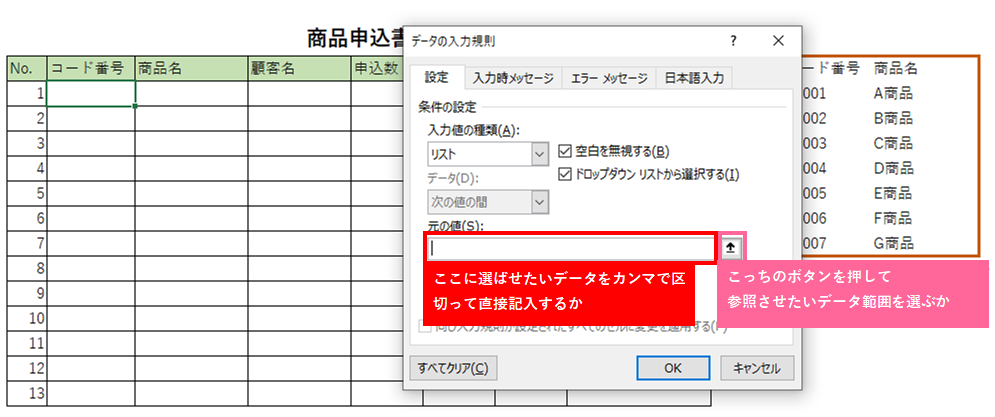
「元の値」に選ばせたいデータを直接記入する(単語の区切りはカンマで)方法
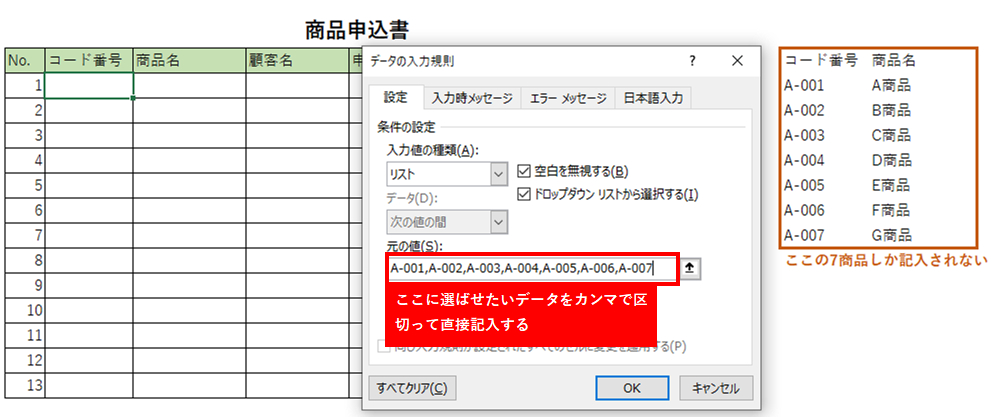
赤枠で囲った部分に直接記入します。
単語はカンマで区切ってください。
記入し終えたらOKボタンを押して完了です。
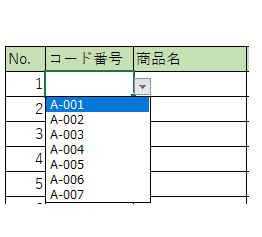
「元の値」に参照データを指定する方法
次に、データを参照する方法です。
ピンク色で囲った部分を左クリックします。
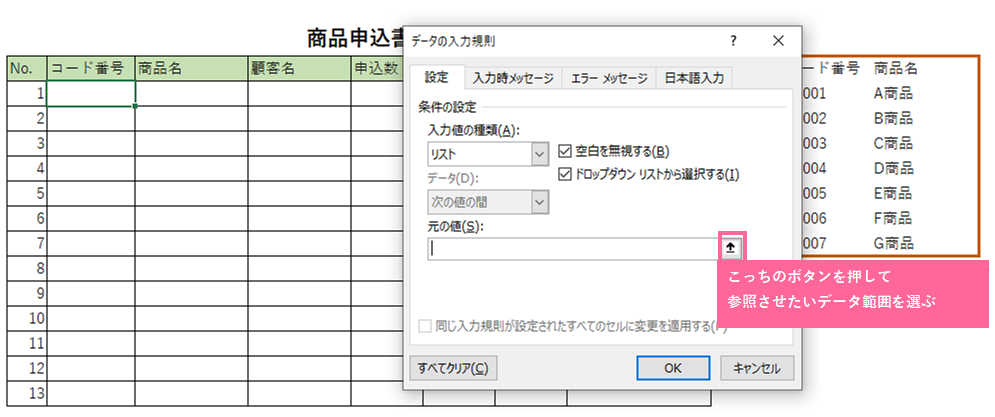
すると、こんな画面になりますので、参照したいデータ部分の先頭セルを選んで右クリックしながら下にマウスを引っ張ります。
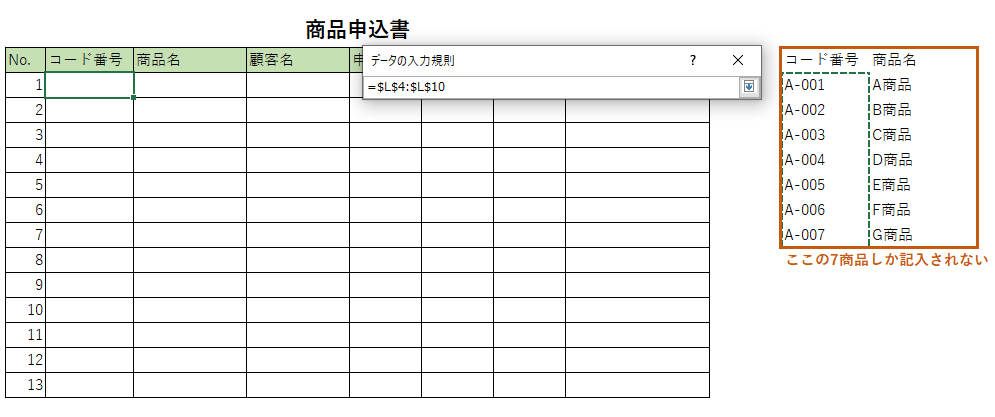
すると、データが選べているのが分かりますか?
この状態になると、「データの入力規則」のところに何やら呪文みたいな記号が入っていますね?
これは、「L4のセルからL10のセルまで選んでね」という指示書みたいなやつです。
ちなみに、「$」の記号で囲まれているこれ。
これは「他のセルに動かすなよ!」っていう記号です。
「$L$4」=L4以外のセルに移動したりしちゃだめだよ、絶対このセル選んでねという意味になります。
ここまで出来たら↓矢印のボタンを押しましょう。
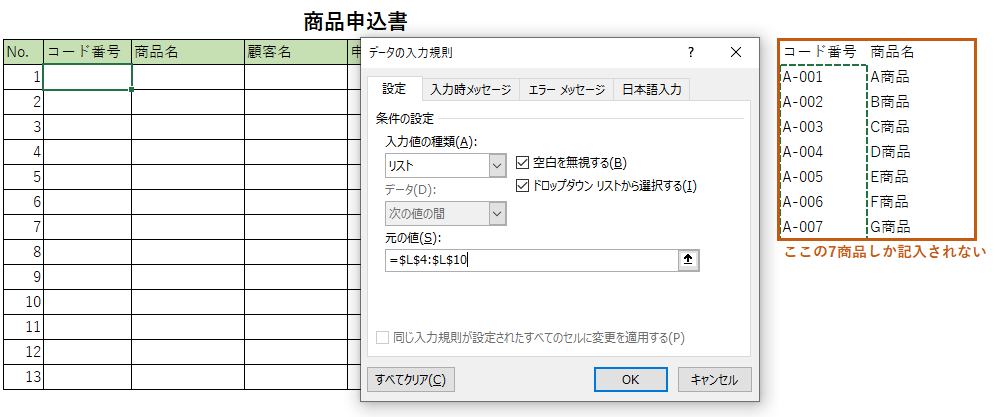
元の画面に戻ったら「元の値」のところにさっきのデータを参照した記述が入っています。
この状態でOKボタンを押します。
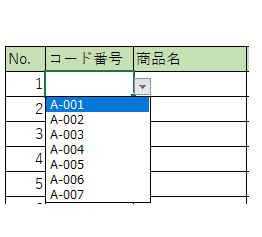
参考:Excelのスキルが上がる!参考にできる書籍・本
最後に、今回のようなExcelドロップダウンリスト(プルダウン)の作り方だけじゃなく、あなたのビジネススキルが上がる参考書としておススメな良書を紹介いたします。
\ Excel本で一番売れてる /
Excel 最強の教科書[完全版]――すぐに使えて、一生役立つ「成果を生み出す」超エクセル仕事術
Excel医 (著)
単行本:¥2,534円/電子書籍:¥1,651円 (2022年5月14日調べ)
Excel医 (著)
単行本:¥1,320円/電子書籍:¥1,069円 (2022年5月14日調べ)
まとめ
以上が、Excelのドロップダウンリスト(プルダウン)の作り方です。
単純なExcel術ではありますが、使いこなせるとExcelの入力の正確さとスピードがアップするのでビジネスマンは習得しておきたい知識です。
ちなみにですが、今回の例のように入力されるデータが少なかったり、頻繁にデータ内容が変わらない際はこの方法が有用ですが、逆に入力されるデータ量が膨大だったり、頻繁に中身が変わる場合、Excelではなくその時はAccessでの入力方法を検討しましょうね。
この記事があなたの会社員生活をよりよいものにできたら幸いです。
それでは。