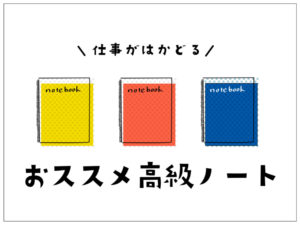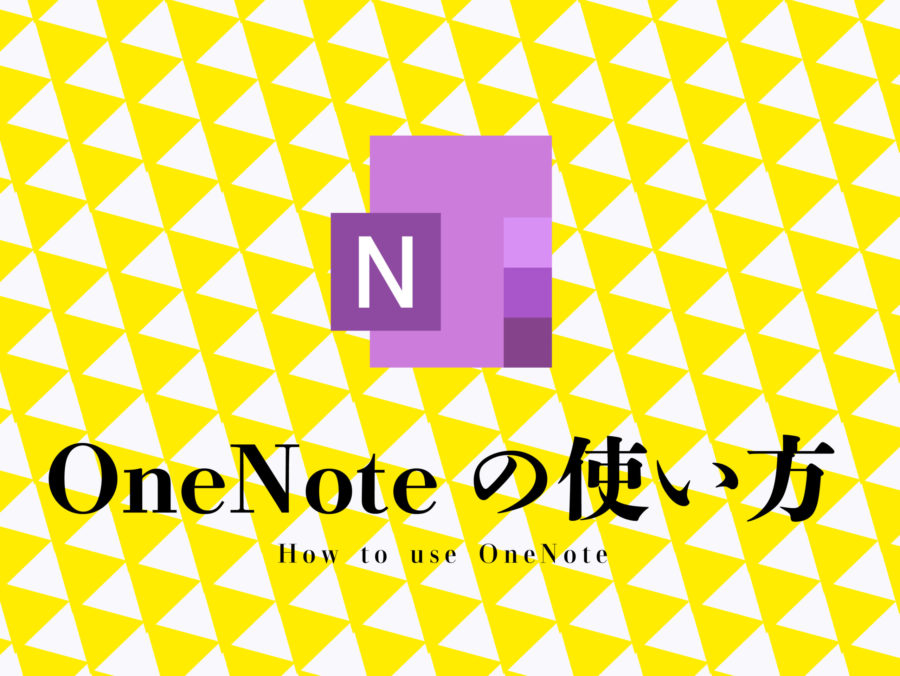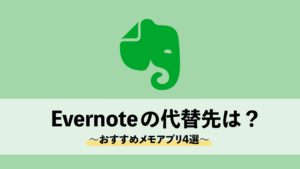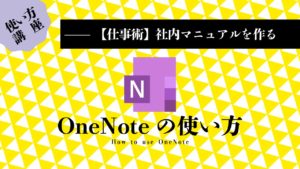この記事では、OneNoteでの画像の挿入方法や貼り付け方法について説明します。
また、OneNoteで画像の加工が出来るのかについても解説。
OneNoteでの画像の入れ方は複数方法があるので、順番に画像付きでご説明しますね。

OneNoteの他の使い方については、以下の記事でまとめています。
OneNoteのページ上に画像を挿入する方法①画面キャプチャでクリップボードに保存した画像を挿入
OneNoteで一番簡単に画像を挿入する方法がこれです。
Windowsパソコンをご使用で、OneNoteを起動すると画面キャプチャ機能が自動的に起動します。
つまり、OneNoteが入っているパソコンを使っている方は簡単に画面キャプチャを取ることが出来るのです。
やり方は簡単。
ショートカットキーを覚えてください。
【シフトキー(Shift)】+【ウィンドウズキー】+【s】
このショートカットキーで画面が一度ブラックアウトしたようなグレーがかかった状態になります。
グレーがかかったらキャプを取りたい箇所にマウスを合わせて左クリック→そのままスライドさせて画面を選択します。
キャプが取られる部分は明るくなるのでわかりやすいです。
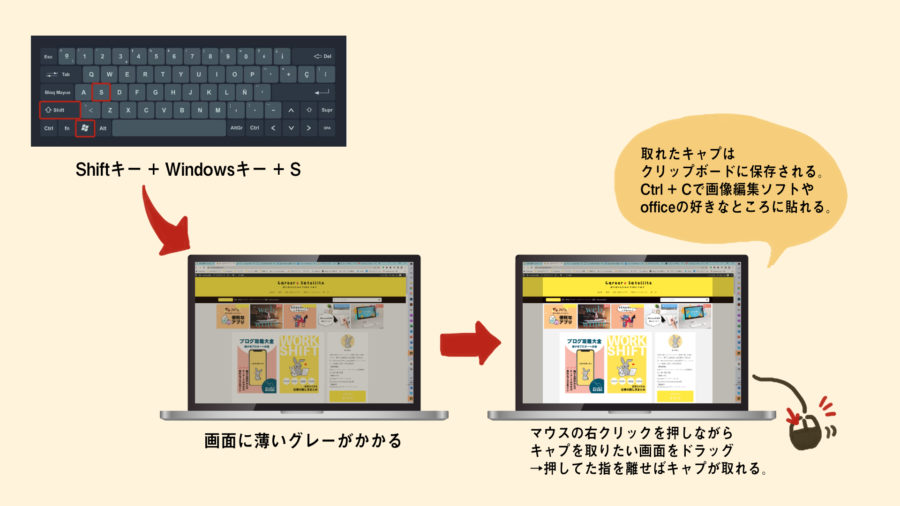
画面キャプを取りたい部分が選択出来たらおさえているマウスを離します。
これで画面キャプがクリップボードに保存されます。
後は取った画面キャプを表示させたいところに【(Ctrl)コントロールキー】+【v】で貼り付ければOK。
OneNoteはクリップボードに保存されているものは貼り付けられますので、
例えばExcelのセルをコピーしていた場合、そのコピー内容を画像として貼り付けることが可能です。
OneNoteのページに画像を挿入する方法②挿入ボタンから画像を選ぶ
いや、既に用意してある画像を挿入したいんだよという方はこちらの挿入方法をどうぞ。
「挿入」タブから「画像」のボタンをクリックすると、フォルダが開きますので挿入したい任意の画像を選んで「挿入」をクリックしてください。
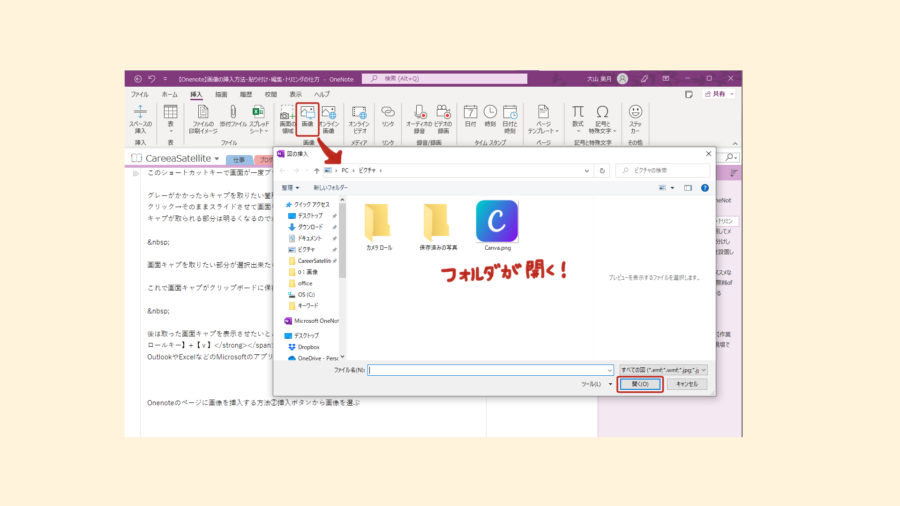
OneNoteに挿入した画像の加工・編集について
OneNoteで出来る画像の加工・編集は、画像の大きさの変更のみ可能です。
トリミングをしたり、画像に別の加工を行うことは基本的にできません。
ただし、貼り付けた画像の上に描画したり、
図形を配置したりすることは可能です。
OneNoteでのトリミングは以前できたが現在は項目が無くなっている
OneNoteでのトリミング方法は、以前はトリミングをしたい画像を右クリックをすると「Crop」という項目を選択でき、トリミング専用画面が出て可能でした。
ですが、2022年9月現在ではOneNoteの画像を右クリックしても「Crop」の表示は出てきません。
これは、上で説明した画面キャプのショートカットで画像のトリミングが簡単に出来てしまうため、わざわざこの機能を残す必要が無くなったのではないかと推察されます。
公式HPでも、OneNoteでの図のトリミングは、画面キャプのショートカットを使うよう推奨されています。
[図のトリミング] でOneNoteをトリミングWindows
まぁでもしかし、四角の形でトリミングしたい場合は問題ないんですけど、
例えばiPadで人気のメモアプリであるGoodnote5のように
短形切り抜きやフリーハンドでトリミングしたりする機能は無いため、
貼り付けたい画像は事前に加工しておく必要があります。
この辺、ちょっとストレス…と思う方も出てくるかもしれませんが、そもそもOneNoteはビジネスマン向けに特化されたメモアプリの機能が強いですから、ビジネスマンがデザイナーみたいに画像を任意の形で切り貼りしたりしないだろ、と思われているんでしょうね…
この辺のUI/UXの考え方、シビアです。Microsoft。(笑)
「そもそも画像加工ソフトなんか無い」という人は、
ExcelもしくはPowerpointで加工するのが簡単だと思いますよ。
まとめ
以上が、OneNoteに画像を挿入・貼り付けする方法でした。
画像があるとノートが華やかになりますし、わかりやすくなりますね。
OneNoteでの画像貼り付けスキルが身に着くと、
仕事のマニュアル作りなどが滾るので是非皆さん、挑戦してみてください。
こんな記事もいかがですか?