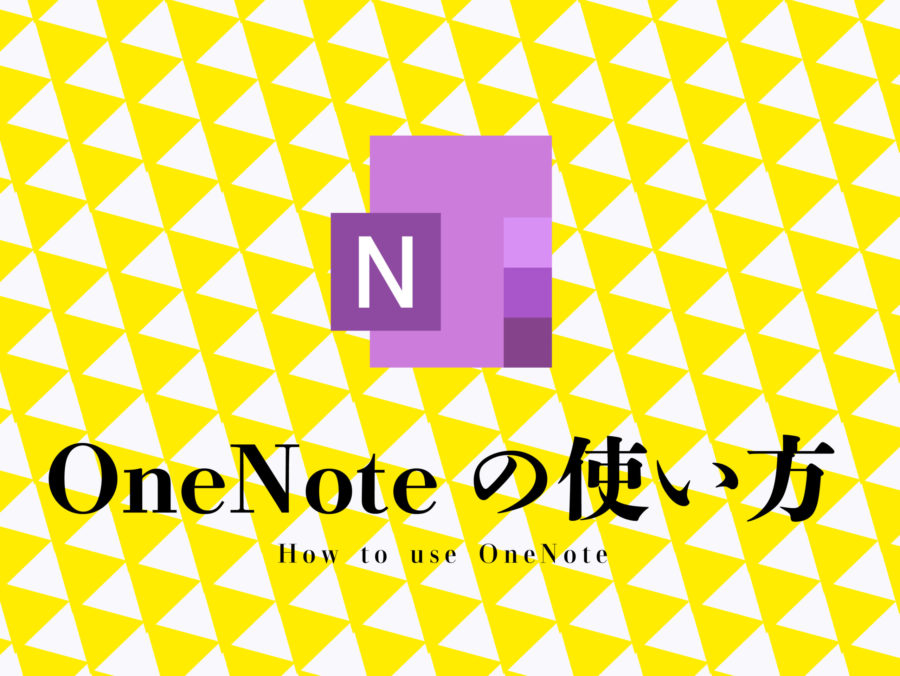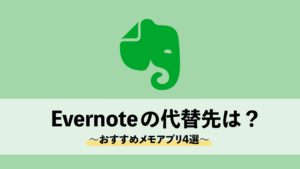Onenoteの仕事術について探していますか?
MicrosoftのOneNoteというアプリ。
Windows10には標準搭載されており、無料で誰でも使えることが出来るOneNote。
 みつぼし
みつぼし実はかなり使い勝手のいい「メモアプリ」なのですが、Windows標準搭載故にその存在が地味に知られておらず、使ったことが無いという人は多いのでは。
OneNoteの機能を今までまったく知らなかったという人は、非常にもったいないです。
なぜなら、OneNoteを使うと勉強や仕事がものすごくはかどる可能性があるからです。
この記事は、基本的なOneNoteの使い方を解説するとともに、
OneNoteを仕事で使った場合の具体的な例や仕事術、
勉強やアウトプット等で使える便利な機能を紹介していきます。
OneNoteとは
Microsoftが開発した「デジタルデバイス上で使うメモアプリ」のことです。
officeパッケージ版の頃からOneNoteのアプリは同封されていましたが、Windows10からすべてのPCに付属されることになったため、2015年7月以降Windowsパソコンを購入されている方は全員使うことができます。
OneNoteはWindows、iOS、Android、スマートフォン、タブレットすべてのデジタルデバイス上で使えるように設計されているため、Windowsユーザー以外の人も使えます。
しかもアプリは無料で提供されていますから、いつでもあなたが使っているデバイスにダウンロードして使うことが出来ます。
また、Microsoftのアカウントを持っていれば、Webブラウザ上でも編集が可能です。
凄いぞOneNote。流石Microsoft。太っ腹ですね!
OneNoteパッケージ版とOneNote for Windows10の違い
OneNoteはパッケージ版とOneNote for Windows10という、2種類のアプリが存在します。
この画像のように2種類のアプリが存在しているんですよね。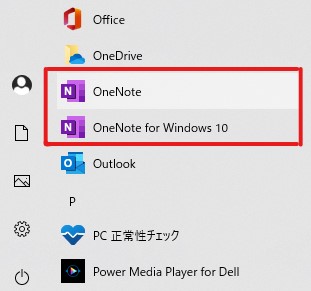
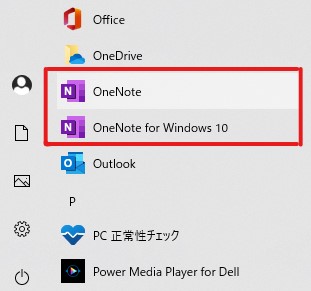
基本的な機能はどちらも同じなのですが、編集画面のインターフェースは全く違います。この違いは、編集されるデバイスの想定の違いと推察されます。
- パッケージ版のOneNote…主にWindowsデスクトップ上での使用を想定
- OneNote for Windows10…主にWeb上やタブレット等での使用を想定
パッケージ版のOneNoteは、office2019あるいはMicrosoft365に付属されています。
一方で、Microsoft for Windows10はそれ以外のデバイスで使用されることを想定しているため、基本的には自分からダウンロードしにいってもらう仕様です。
ちなみに、どちらのタイプのOneNoteでも無料でダウンロードできるので、ユーザーが自分の持っているデバイスと好みによってチョイスすることが可能です。
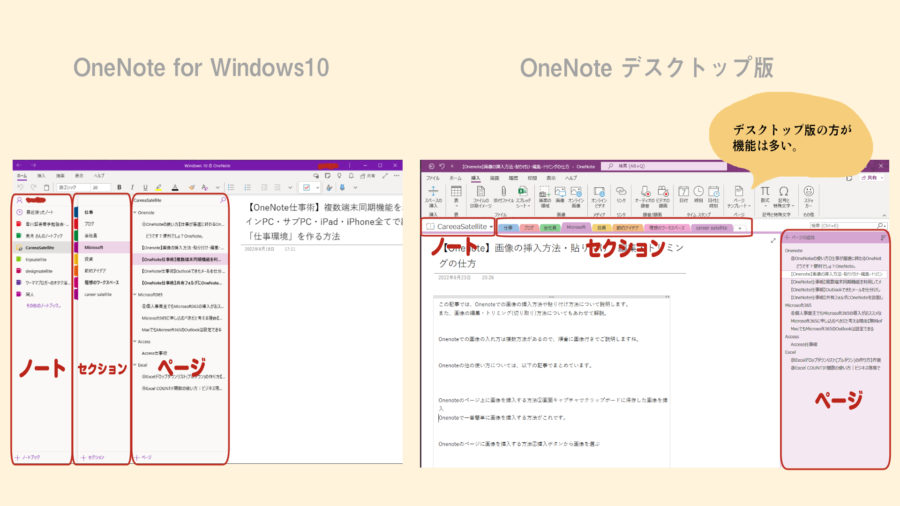
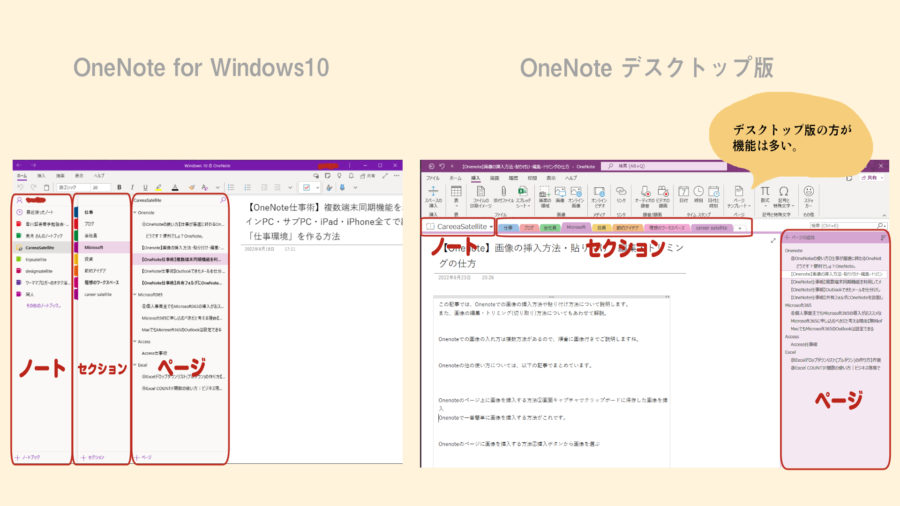
2つのアプリの基本的な編集画面を見比べてみると、結構違いますね。
ですが、どちらのアプリでも同じノートを編集することは可能ですし、基本的な操作における手順に大きく変わりは無いと思います。
まぁ、使いこなすには多少の慣れは必要ですが。個人的にはずっと使っているデスクトップ版の方が私は好みです。職場で見るのはデスクトップ版のOneNoteが多いと思います。
OneNoteの使い方【初級編~ノート・セクション・ページの作成方法】
OneNoteの使い方は拍子抜けするほど簡単です。
OneNoteのアプリを開いたら直感的に操作できます。
OneNoteのノートを作成する
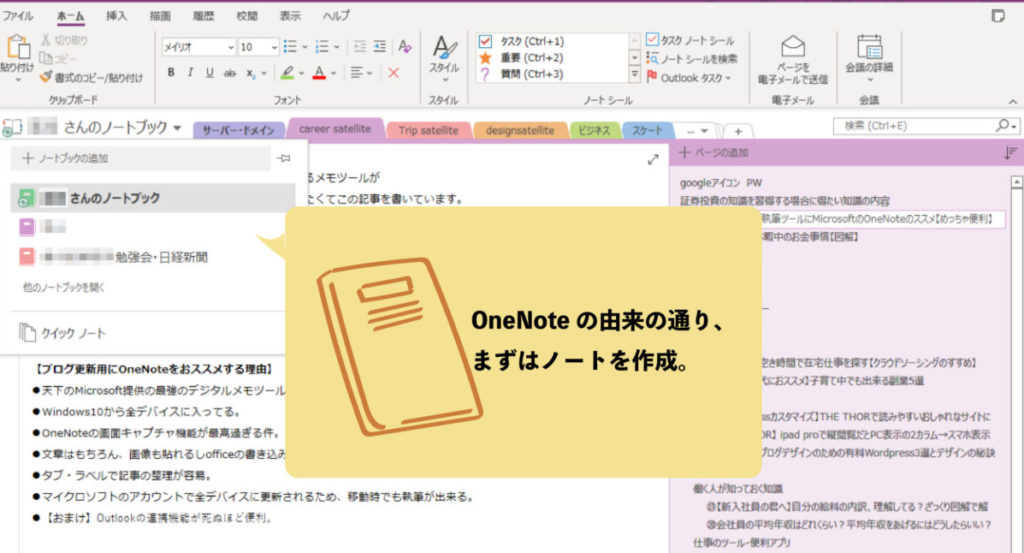
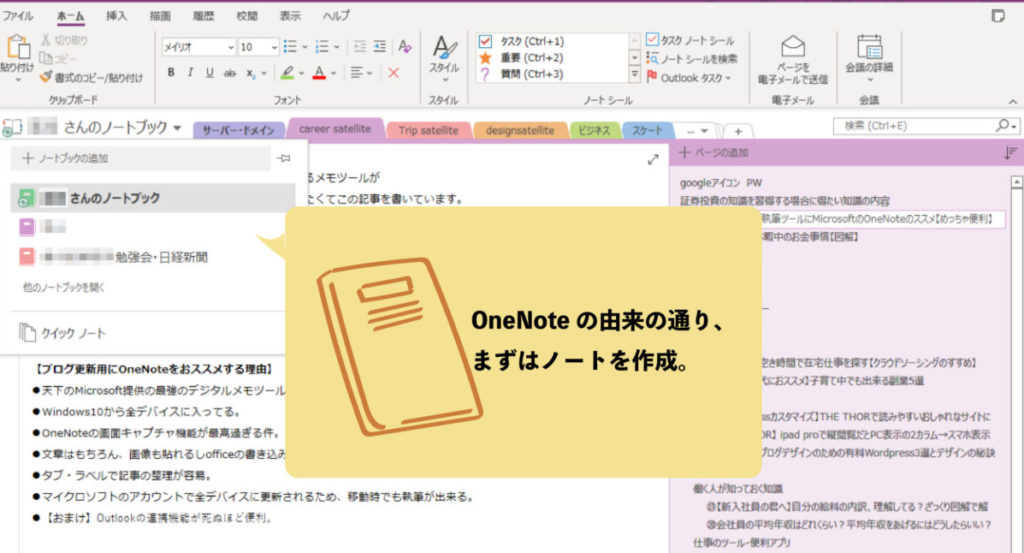
まずは【ノート】を作成します。
パソコンのローカルフォルダに作成することもできますが、OneNoteの便利な機能をフル活用するのであるならば、Microsoftのアカウントを取ると付与されるOneDrive上に作成すると良いでしょう。
作成方法は簡単です。
左上のノートブック名をクリックすると、開いているノートブック一覧が出てきます。
新しいノートブックを作成する場合は、「+ノートブックを追加する」をクリックします。
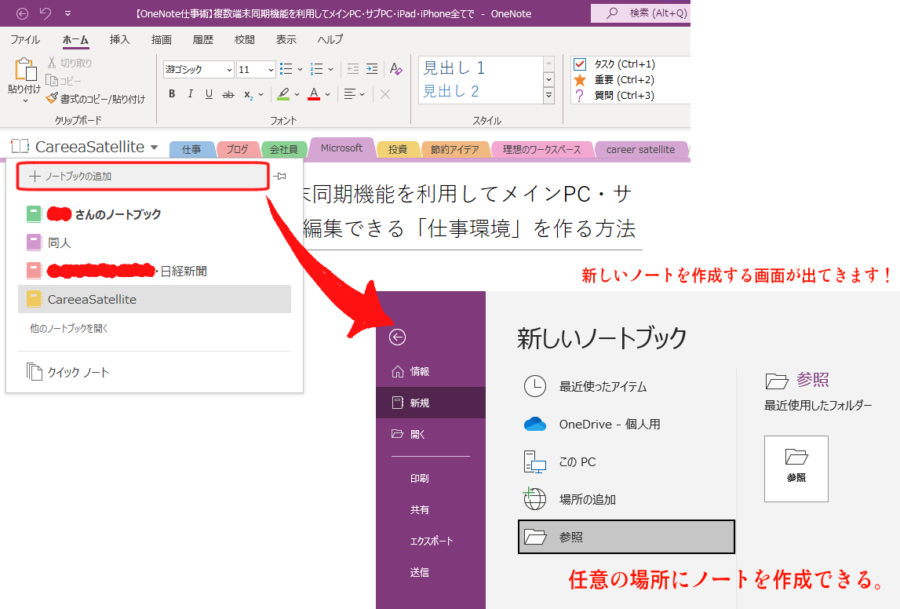
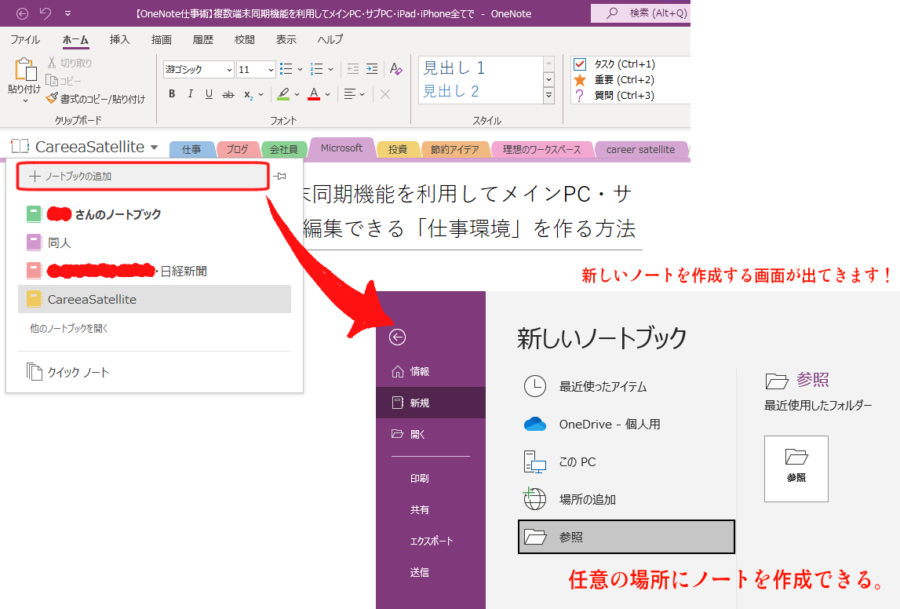
すると、新しいノートブックを作成する画面が出てきますので、任意のフォルダを選んで名前を付けてノートを作成します。
作成するフォルダをMicrosoftのクラウドコンテンツであるOneDrive上のフォルダを設定すると、以下のメリットがあります。
OneDrive上で作成されたOneNoteは、ご自身のMicrosoftのアカウントでログインできるデバイスであればすべて同期してくれます。
これがOneNoteの素晴らしい点です。
天下のMicrosoftが提供しているアプリなので、Windowsはもちろん、iOS、アンドロイド上のほぼすべてのデバイス上で同期されるメモアプリが手に入ります。
OneNoteのセクション(タブのようなもの)を作成する
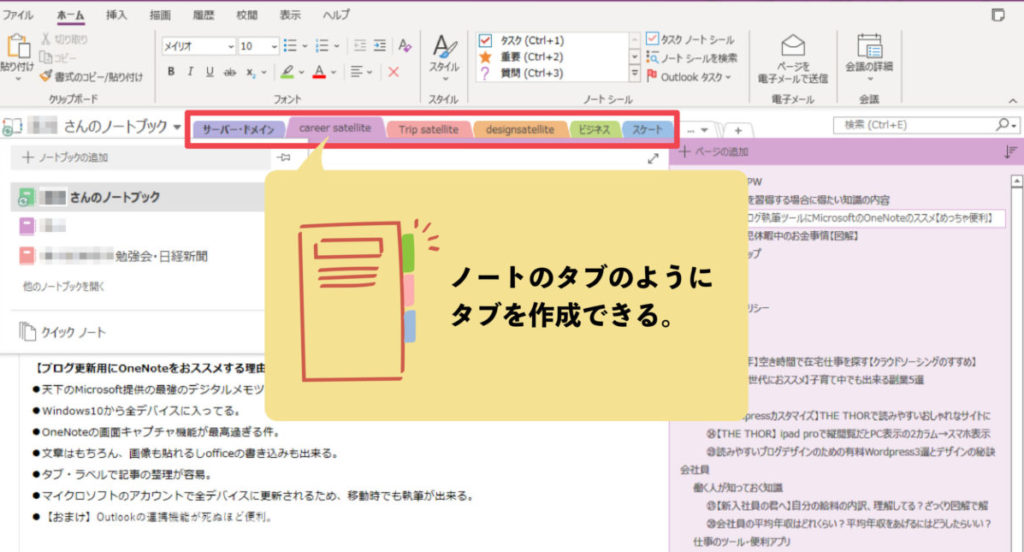
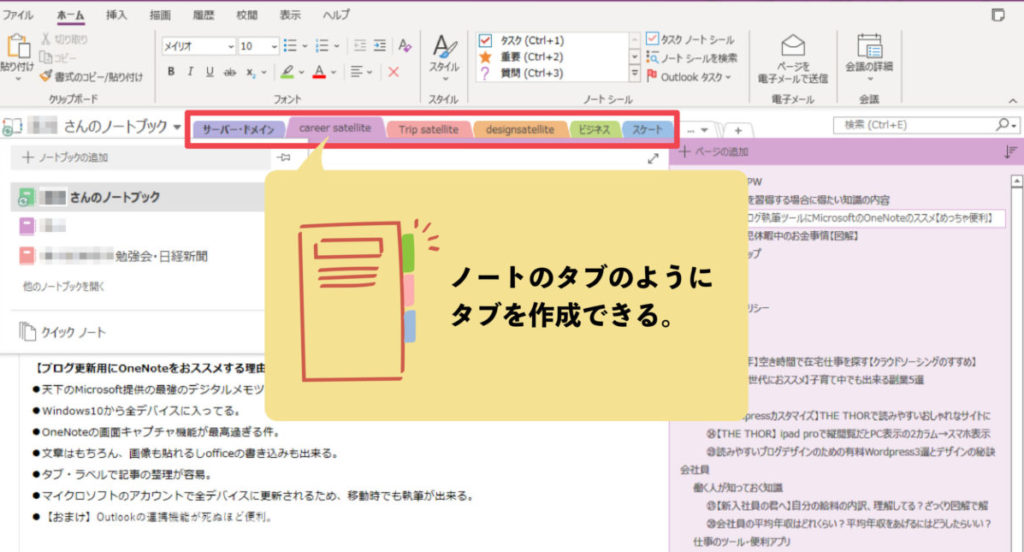
次はタブを作成します。OneNoteでは「セクション」と呼びます。
セクションの色もいろんな色に設定可能なので、好きな色を設定しましょう。
OneNoteのページを作成する
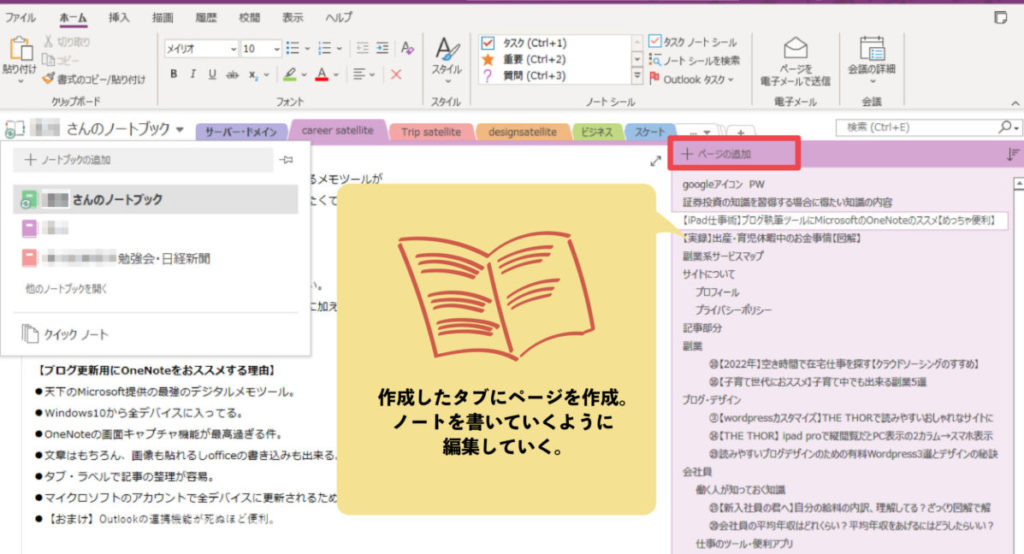
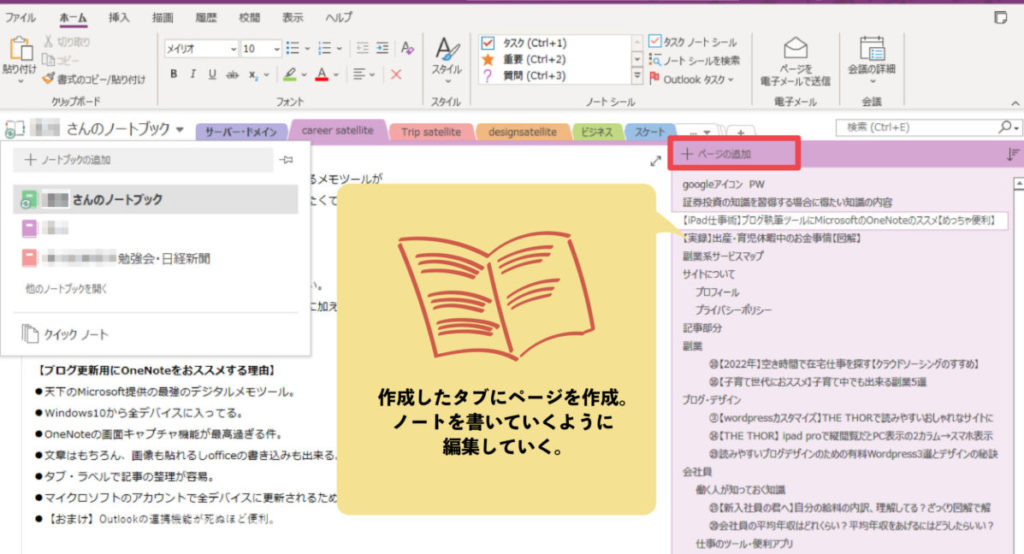
タブを作成したら次は【ページ】を作成します。
作成したページはドラッグ&ドロップでどの位置にも動かすことが出来ます。
さらに、他のノートにも移動やコピーをすることも可能です。
例に出しているこの画像は、私が実際にブログを書くときのアイデア出しに使用しているノートです。
カテゴリー順に並べてその直下にページを置いていくという編集方法だと情報が整理されて見えますね。
この方法ならアイデアを取りこぼすこともありませんし、ブログカテゴリーの偏りも見ながらブログの執筆が出来ますので、ブログ執筆にOneNoteを使う方法はかなりおススメです。



実際に私もOneNoteを使いだしてブログの執筆が軌道にのったわよ!
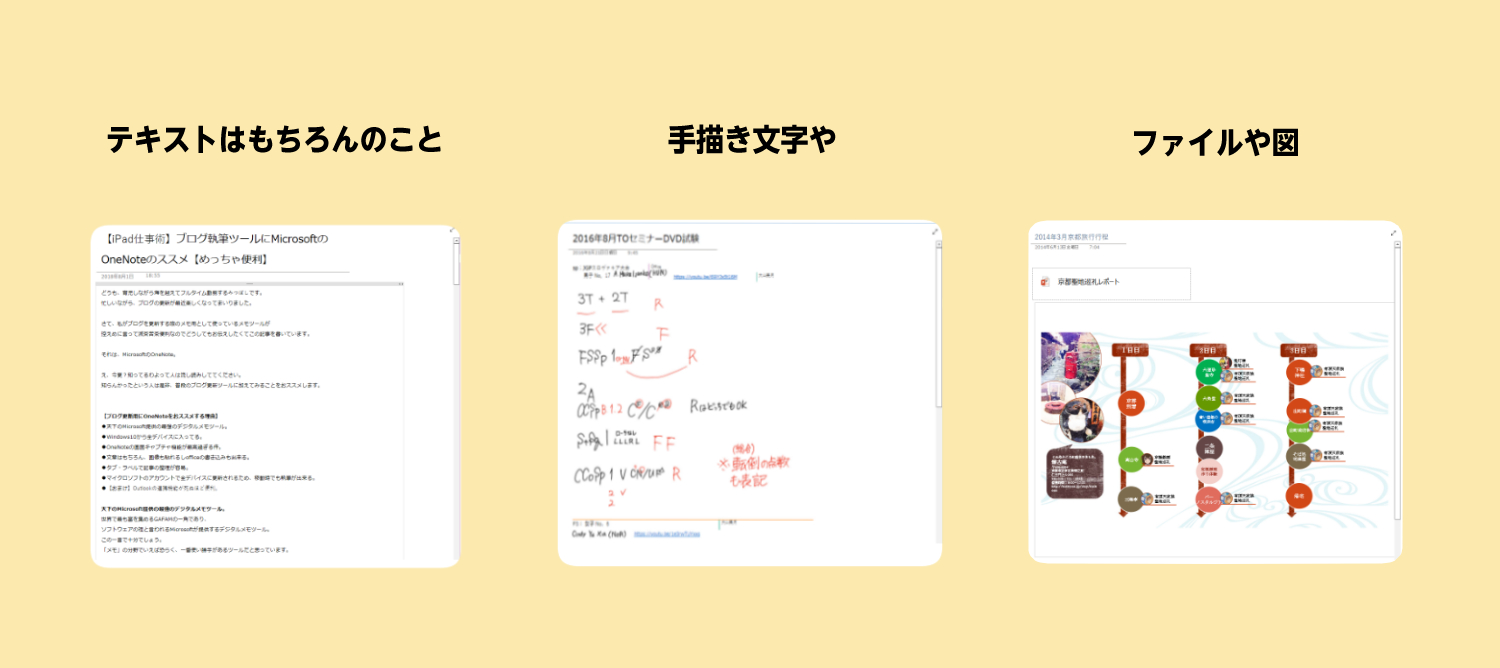
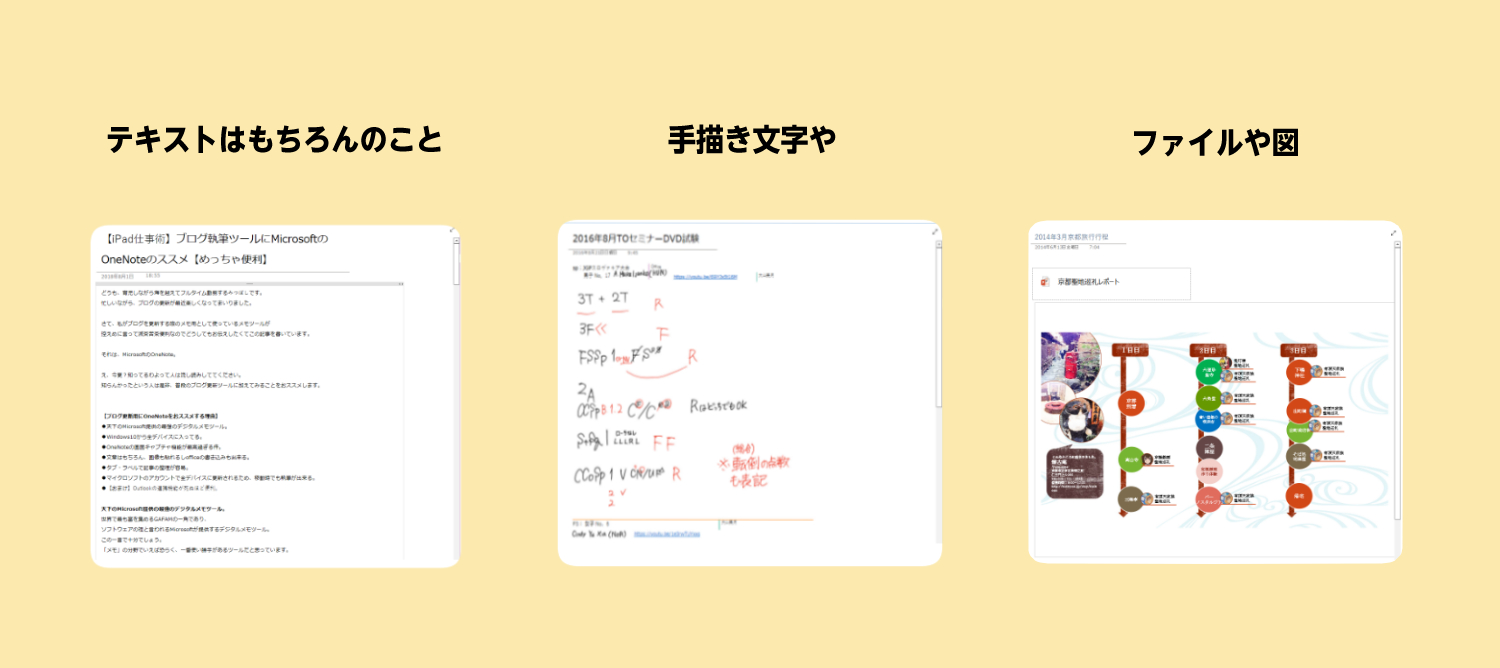
OneNoteで作成したページ上ではテキストはもちろん、手書き文字や図、WordやExcelなどのファイルを貼り付けることが出来ます。
ここまでが「OneNoteの使い方」の基本です。
では、ここからはOneNoteの細かい使い方を見ていきましょう。
OneNoteの使い方【中級編~ページの編集方法をマスターする~】
- OneNoteでの画像の挿入方法
- テキストの編集方法
- Word、Excel、Powerpoint、PDFなどのファイルを貼り付ける
- OneNoteのページデザインを変更させる
- OneNoteの便利な検索機能について
- OneNoteの用紙サイズの設定について
- Outlookとの連携について
- OnenoteでWebクリップ機能を使う【超便利】



こちらの項目について詳しく説明していきます。
OneNoteでの画像の挿入方法
OneNoteに画像を貼り付ける方法は何種類かあります。
一番簡単な方法から普通の方法まで、なるべく画像多めでこちらの記事で解説しています。


OneNoteでのテキストの編集方法
OneNoteは自由なデジタルメモアプリですから、開いたノートの自由な箇所にテキストを記入することが出来ます。
この機能は、普段officeのWordなんかに慣れている人だとちょっと面食らう機能かもしれません。ですが、使いこなせるようになるととても便利です。
OneNoteへのテキストの記入方法をマスターすると、マニュアル作りなどの仕事術へ役立っていきますので、その概要を詳しくこちらの記事で紹介しています。


OneNoteでWord・Excel・Powerpoint、PDFなどのファイルを貼り付ける方法
上記で紹介した画像の貼り付け方法と若干被るネタですが、OneNoteに張り付けられるファイルは実に多種多様です。
Word、Excel、Powerpointなどのoffice系のファイルはもちろんのこと、PDFや音声、Youtubeなどの動画を貼り付けることが出来るのです。
そんな「ファイルの貼り付け方」をマスターして、より役に立つノートの作り方を学びましょう。


OneNoteのページを罫線や方眼紙に変更する方法
OneNoteはページにルーズリーフのような罫線や方眼紙のデザインを反映させることが出来ます。しかも簡単に!
こちらの記事で罫線や方眼紙のデザインに変更する方法を解説しています。
また、ページテンプレートで様々なデザインページを作成することが出来る機能もあります。officeに慣れたビジネスパーソンに嬉しいデザインが揃っているので、普段の真っ白なノートに飽きたら是非使ってみてください。


OneNoteの検索機能について
OneNoteが仕事に役立つ点として優秀なのは、「検索機能」が備わっている点です。
「検索機能」はWindowsPCなら「Ctrl+F」のショートカットキーが有名です。
OneNoteならショートカットキーを使わずとも、右側の検索窓からノート内のキーワードを検索できます。
そして検索結果の表示方法がユーザーに便利な表示で検索してくれるため、ノートにとりあえずメモを残しさえすれば後から必要な情報にたどり着けることが簡単にできます。
この点がビジネスマンの痒いところに手が届く機能となり得ます。
そんな便利なOneNoteの検索機能、詳しく見るならこちらの記事をどうぞ。


OneNoteの印刷設定・用紙サイズについて
OneNote用紙サイズの設定については少しコツが必要です。
詳しくはこちらの記事で解説しています。


Outlookと連携
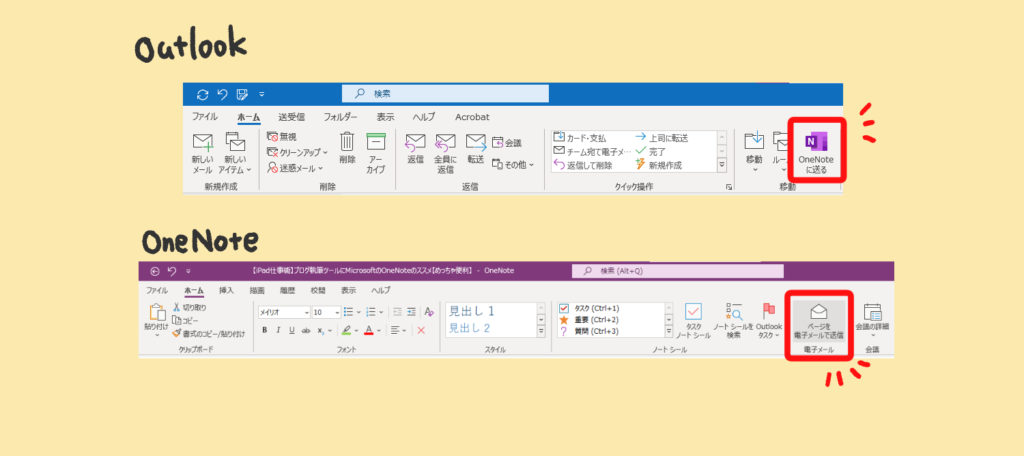
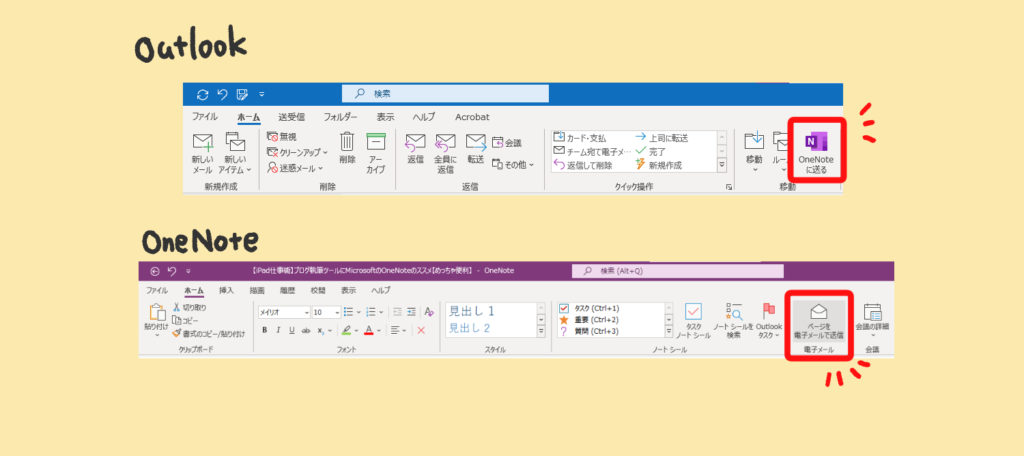
OneNoteはOutlookと連携させることが容易にできます。
Outlook側にも、OneNote側にも、ホームリボンに必ず連携するボタンがあるのです。
つまり、OneNote側で編集した文章をそのままOutlookで送信することも可能ですし、
Outlookで受け取ったメールを、OneNoteに保存することが簡単にできます。



重要なメールはわざわざローカルフォルダに保存したりするけど、OneNoteに保存しとけばすぐ見つかるし便利だね。
OnenoteでWebクリップ機能を使う【超便利】
OnenoteにはEvernoteにある「web clipper」と同じような機能があります。
この機能を使うと、仕事で使うウェブサイトや、SNSの情報を自分好みにストックできるので大変便利です。
使い方はこちらの記事で詳しく解説しています。


OneNote仕事術 仕事が爆速に終わってしまう仕事術を学ぼう
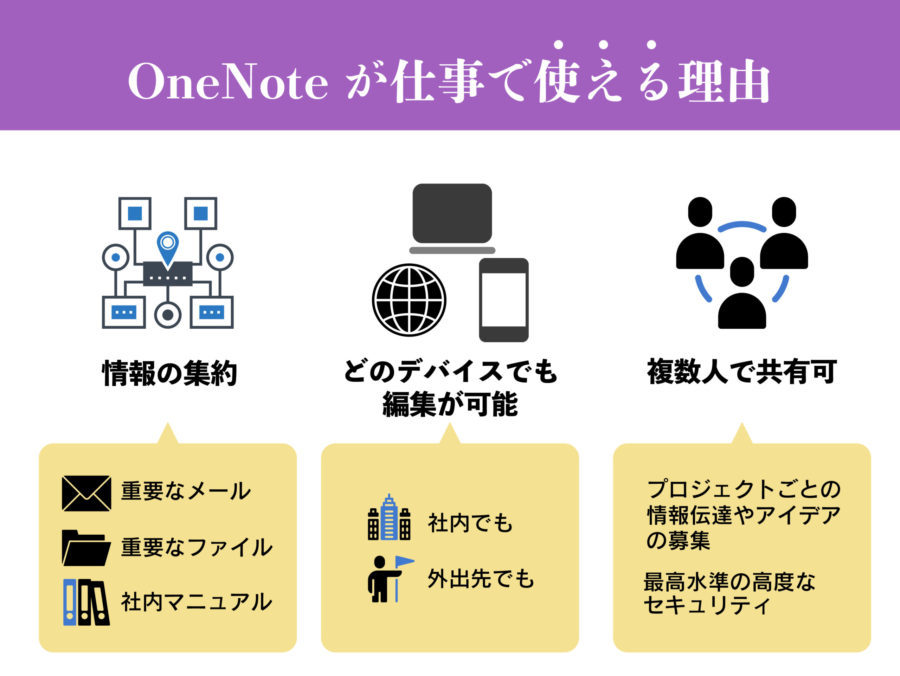
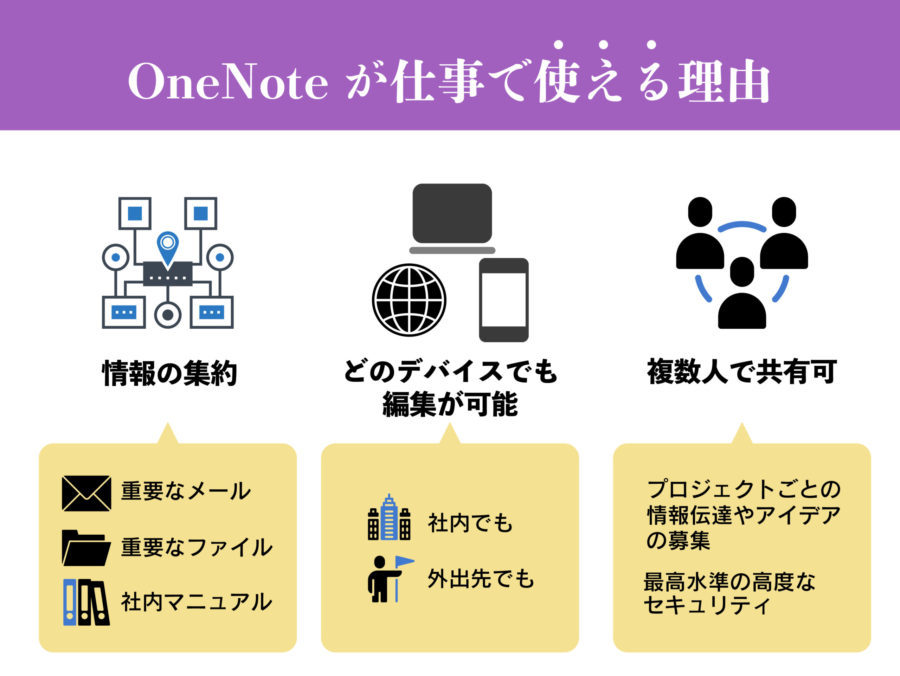
OneNoteはよく「デジタルメモアプリ」の一つとして紹介されますが、OneNoteの使い方をよくマスターすると、仕事に大変役立つ機能を兼ね備えていることに気が付きます。
大手の企業では既にOneNoteはExcelやWordと並ぶ必須デバイスとして導入されていることが多いようです。私も、OneNoteを会社の部内の人間にすすめて使うようになって、部内全体のパフォーマンスが上がりました。
ここからは、そんなOneNoteを仕事に活かすための仕事術につついて、「実際にこんな仕事術がありますよ」という具体例と共に解説します。
Onenote仕事術!これだけ覚えれば仕事が爆速に終わるよ!
- OutlookにきたメールをOnenoteに仕分け!超重要メールを見逃さなくなる仕事術
- メールの雛形をOneNoteで管理。億劫なメール配信作業を爆速で終わらせる仕事術
- 共有フォルダにOnenoteを設置してマニュアル化する仕事術
①OutlookできたメールをOneNoteに仕分け!超重要メールはこれで見逃さない!
OneNoteはOutlookと連携できる、という話をしました。
その機能を応用すると、重要なメールをOneNoteにストックし、いつでも参照できるようにしておくことが可能です。



社内の重要メールって意外にどこかに行きがち



この前の通達、いつ配信されてたっけ?と必ず探します…
会社によってはメールの容量を制限するために、一定期間の時間が過ぎたら削除されるところもありますから、どうしても重要メールの保存作業が発生するわけです。
メールをローカルに保存するのもいいのですが、保存したメールは一度開かないと内容が確認できないので、いざという時に探しずらい欠点があります。
そこでOneNoteです。
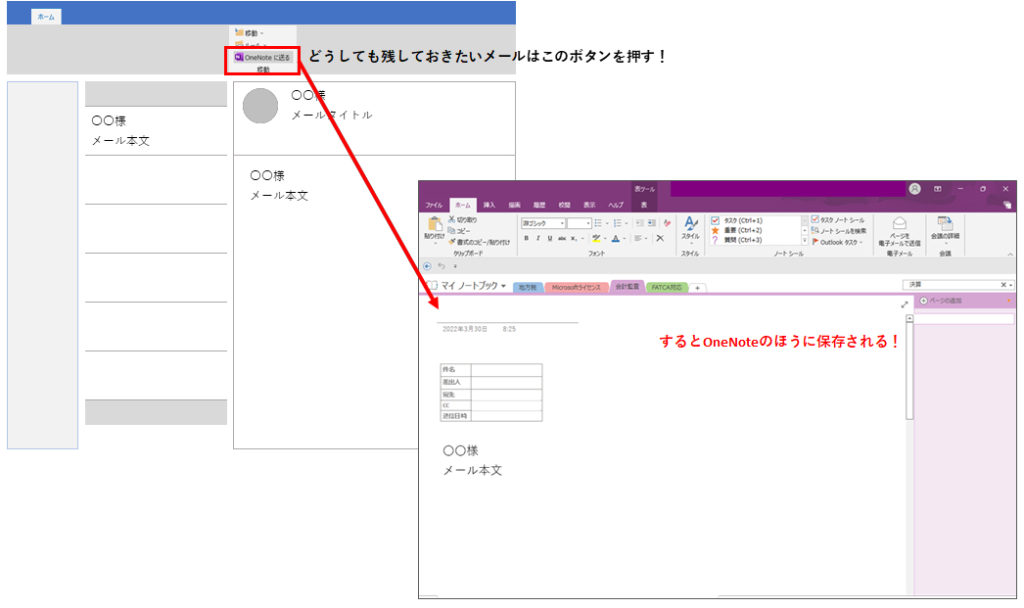
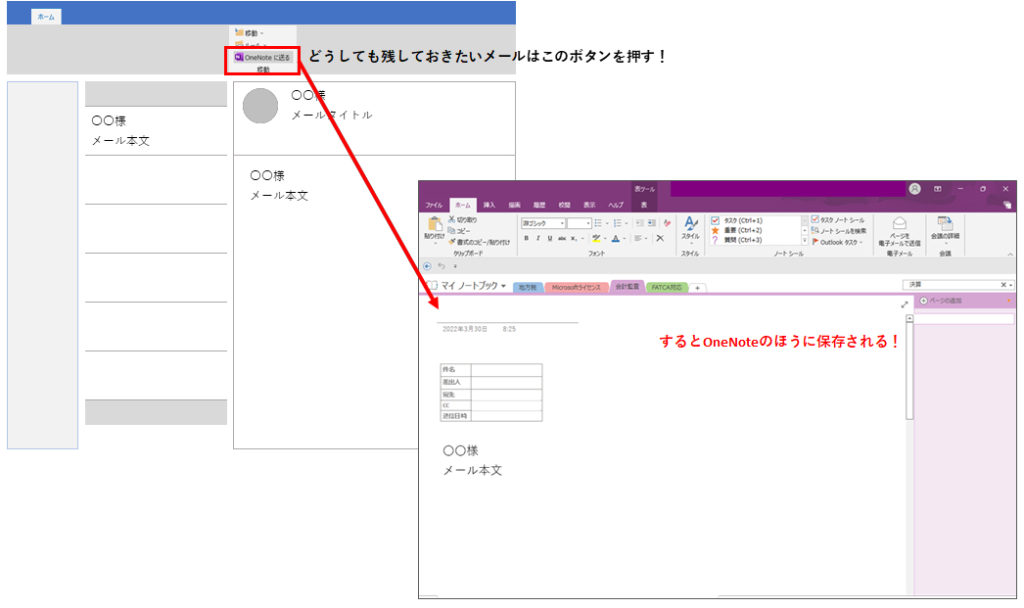
- ボタン一つでOneNoteに保存されます
- 保存したいノート、タブを選ぶことができます
- 保存されたら一覧で確認できるのでビジュアルでも見やすいです
- しかも検索機能が使えるので「どこいった」がなくなります



検索機能が使えるのはポイント高いですね!



ローカルに保存しているだけじゃ中身の内容まで検索できませんものね…
②メールの雛形をOneNoteで管理。億劫なメール配信作業を爆速で終わらせる!
上で紹介したメール管理機能の逆バージョンです。
ビジネスメールって大体似たような文章が多いため、ある程度のひな型をOneNoteにストックしておくのです。
メールを出すときはまずOneNoteからひな型を探して、「ページを電子メールで送信」をクリックするだけ。
仕事が爆速に終わります。
簡単ですね!
③共有フォルダに部内用OneNoteを設置!全員が閲覧・編集が出来るマニュアルにする!
OneNoteの素晴らしい点は、複数人で同じノートを開いても閲覧と編集ができてしまう点です。
その便利な機能を利用して、社内用の共有マニュアルをOneNoteにすべてまとめておく、という方法があります。
マネジメントで何が大変かというと、担当者それぞれの仕事が回っているのか管理することにあると思いますが、いざという時のマニュアルをOneNoteで管理してしまえば、無駄なWordやExcel、PowerPointにマニュアルが散らばってしまうことを防げます。
マニュアルを見たいときはOneNoteのアプリを開くだけで見れるので、散らばったマニュアルをひとつひとつ見ないといけない、なんて無駄な作業も省けます。
しかも、仮にWord、Excel、PowerPointにマニュアルが散らばっていたとしても、Onenoteにそのままファイルを張り付けられるので、情報のハブとしてOnenoteを指定することが可能なわけです。
社内のマニュアルをみんなそれぞれバラバラに作っているからまとまりが無くて困っている、という人は、どのパソコンにも入っているOneNoteを活用するだけでその悩みは解決します。
そう、OneNoteはどのWindowsパソコンの中にも入っているツールなので、新たにツールを持ってきたり契約したりしなくても解決できてしまうんです。
OneNoteでのマニュアル作りについてはこちらの記事でも詳しく解説しています。
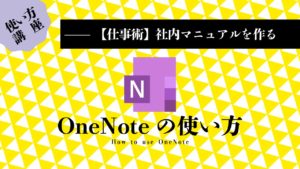
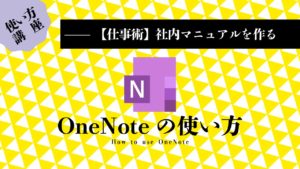
【OneNote仕事術】OneNoteで全員が閲覧・編集が出来る社内マニュアルを作る
まとめ
いかがでしたか?
便利なOneNoteの仕事術・使い方・活用の仕方を見てきました。
手軽に皆さん使えて、難しい操作方法もなく直感で使える便利なメモアプリ、OneNoteを活用して明日からあなたもできるビジネスマンに変身できます。
浮かんだアイデアを取りこぼさないよう、常にOneNoteに記録する習慣をつけましょうね。
この記事があなたの助けになりましたら幸いです。