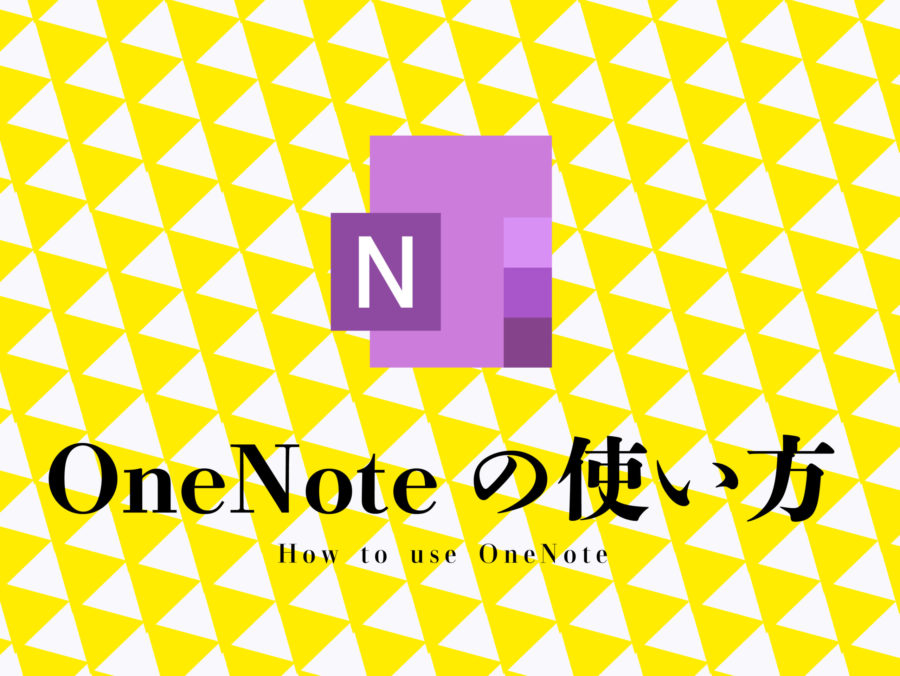会社で働くビジネスマンならよく扱うデータ形式であるcsv。
「csv形式でデータ作っといて」「csvのデータ開いて」
働いているとよく聞く会話ですが、「csvとは」をきちんと理解している日本ビジネスマンの少ないこと少ないこと。
データを扱う部署で働いている人間なら常識の知識ですが、意外にも「知らない」人が多い気がします。
そこでこの記事ではビジネスマンとしての基本である「csvとは」を解説しています。働く上で常識であるPC知識をイチからわかりやすく解説しているので、勘違いしているビジネスマンの皆さん、そもそも知らんかったというPC知識が乏しいあなた、とりあえず最後まで読んで知識をアップデートしてください。
最後の方にcsvについてこの知識があると仕事がはかどるよ、という「CSV仕事術」についても書いていますので、とりあえず最後まで読んでね。
csvとは
「Comma-Separated Values」の略で、直訳は「カンマで区切られた数値」。
直訳通り、csvとはカンマで区切られたデータの集合体を指して呼び、テキストファイルで保存する形式です。 拡張子は「.csv」。ファイル名の後ろにこの記述があればcsvファイルです。
csvを使う場面
csvデータを扱う場面は多岐にわたります。
- 基幹システムからのデータのダウンロード/アップデート時
- Excel、Accessなどのデータベースアプリへのインポート/エクスポート時
- BIツールのデータ連携・分析等
- Webアプリケーションのデータ管理時
ざっとあげるとこんな感じです。
どうです?ぴんと来ますか?
多くの企業は、基本的に基幹システムからデータを落として加工したりする業務が多いと思うんですけど、基幹システムから落ちてくるデータってだいたいcsvですね?あと税務署とか役所に提出する基本データも、基本的にはcsvでの提出が求められます。
データ形式として、何故「csv」の形式が選ばれるのでしょう?
簡単に解説しましょう.
データを異なるアプリケーションやプラットフォームへ移動したり共有したりする時、一番大切なのは「データの型」です。 基幹システムと一口で言っても、作っている元の会社が違ってバラバラだとデータの型を整える必要があるのです。でも、これをいちいちやっていると大変です。そこで、「標準的なデータのフォーマット」であるcsvが選ばれるわけです。

文字を打つキーボードの並びがどのメーカーも同じなのと一緒ですね。



「一番基礎の基本的なつくり」は共通して同じでないとぐっちゃぐちゃになっちゃいますもんね。



一番シンプルにデータを表示している形式であるのがcsv。だからデータはだいたいこの形式なのか。なるほど。
Excelとかのデータだと、データの「書式」の情報が入ってきてしまいます。それを排除し、データを一番シンプルな状態にしたのがcsvですので、データの容量が圧倒的に軽くなるのが特徴です。



データが軽いからWebから落ちてくるのもだいたいcsvの形式が多いのか。



ダウンロード時の回線負担を考慮したらcsv形式でダウンロードさせるのが一番利用者に負担が少ないんですね。
csvに関する勘違いいろいろ
csvというデータの基本が頭に入ったところで、csvに関するビジネスマンがよくする勘違いを見ていきます。
csvはExcelで開くものと勘違いしているビジネスマンが多すぎる
一番勘違いされているのがコレ。
csvはExcelで開くものと思ってません?違いますよー。
csvとExcelは全然違いますよー。
勘違いされるのも無理はないのですが、勘違いする理由は多くの企業でcsvを開くとき、Excelの形式で開かれるのが多いから。でもこれ、実はPC本体の設定の問題で、csvを開くときのアプリケーションをExcelに設定しているからなんです。
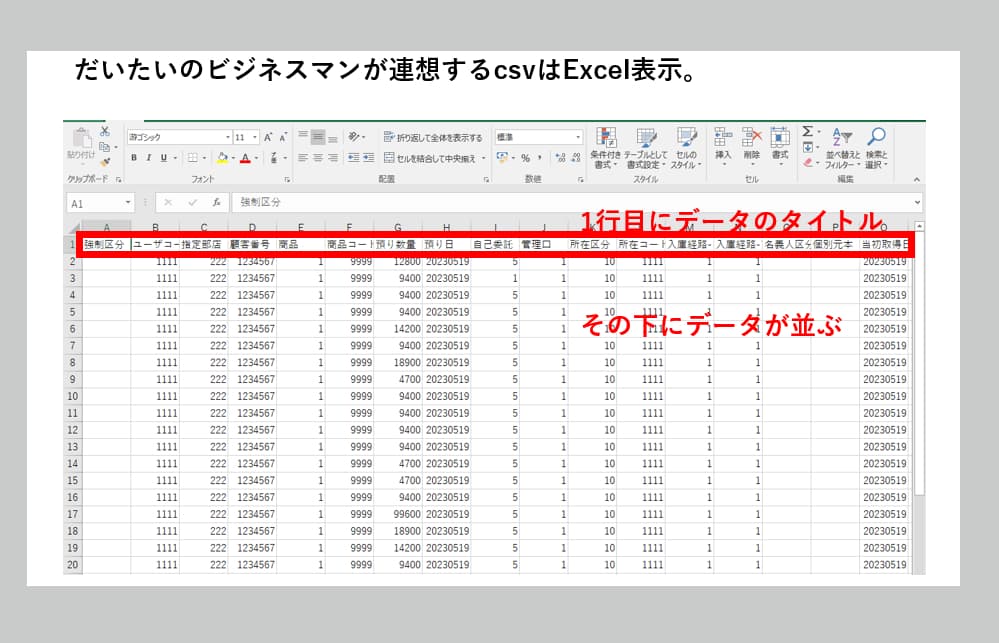
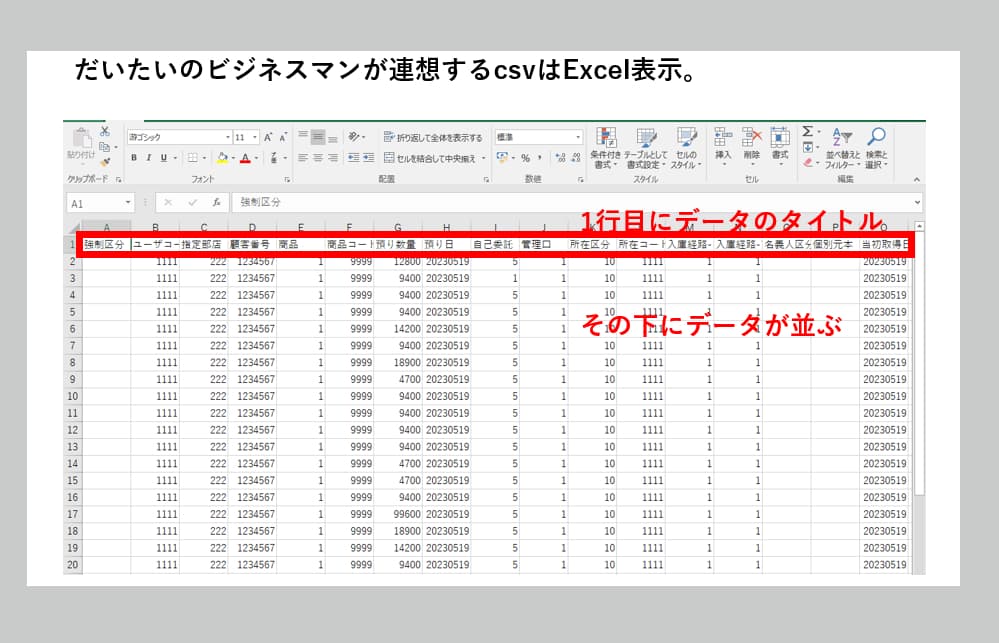
csvをExcelではなく、メモ帳で開くと…
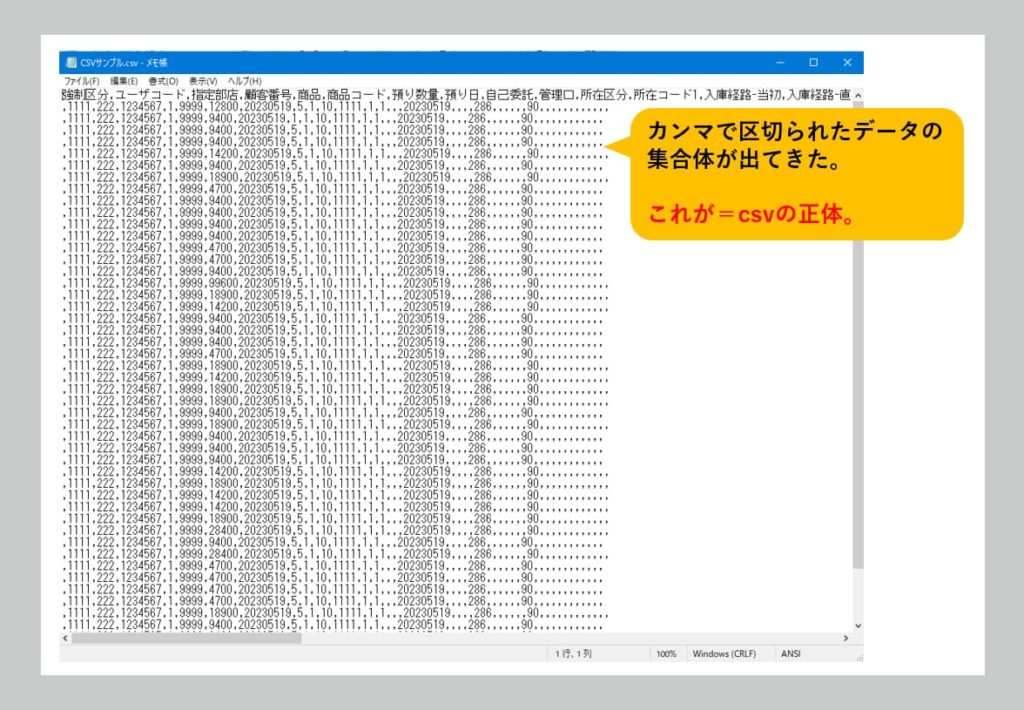
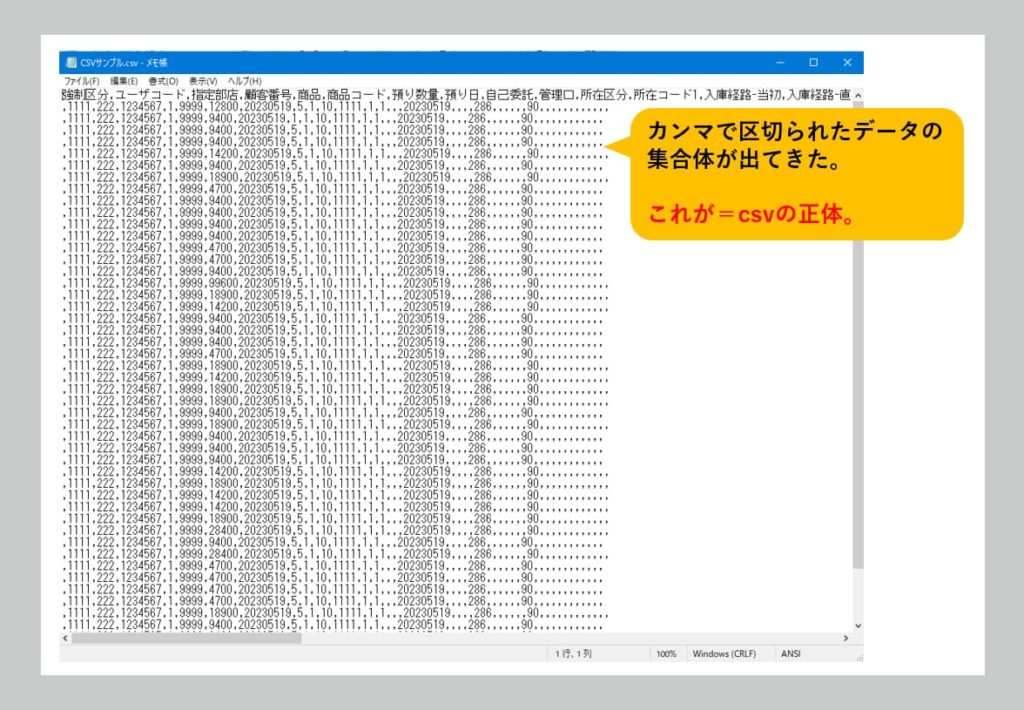
csvを開く際のアプリケーションの設定の確認方法と変更方法
csvを開くアプリに設定しておいて、通常の業務ではこの状態でも仕事ができます。
しかし、基幹システムによってはこのままでは不具合が起こる業務も。
うまく基幹システムにアップロードできなかったり、
データのエラーが出る時は、そもそもExcelで開いたcsvでは作成できないデータの可能性があります。
こんな時はExcelでcsvを開かず、メモ帳で開くとエラーの原因が特定できる時があります。
そのためには、自分のPCの設定がどのアプリケーションで開く設定になっているのか、確認する方法を知っておくとよいです。この方法を知っておけば、いざExcelで開きたい、メモ帳で開きたい時に設定を変更できるようになります。
出来るビジネスマンはcsvを開くアプリケーションの設定方法は知っておきましょうね。では、以下説明します。
まずは【Windows版】 Windowsのスタートボタンをクリック。
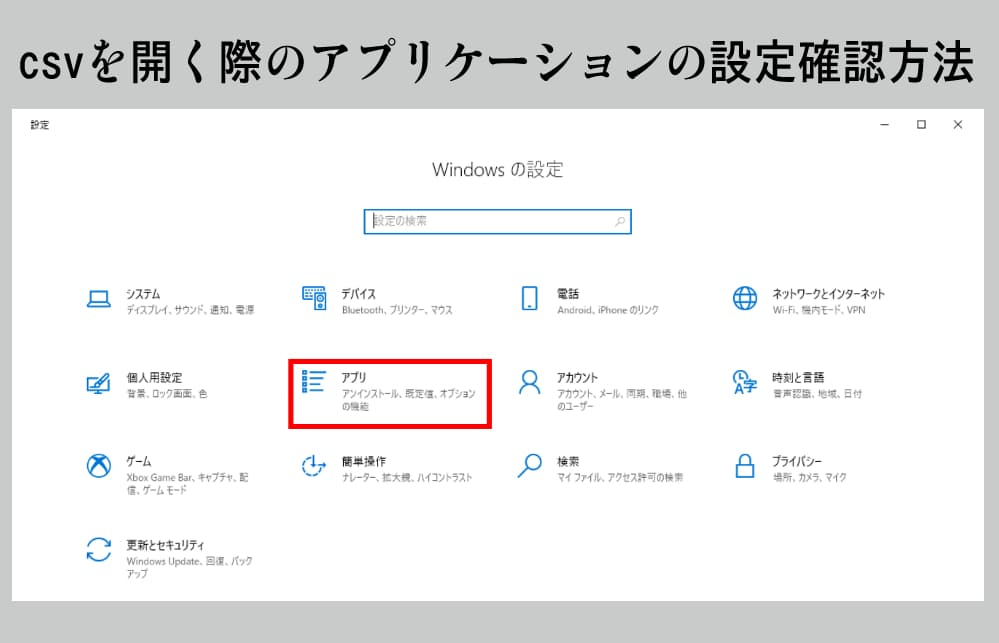
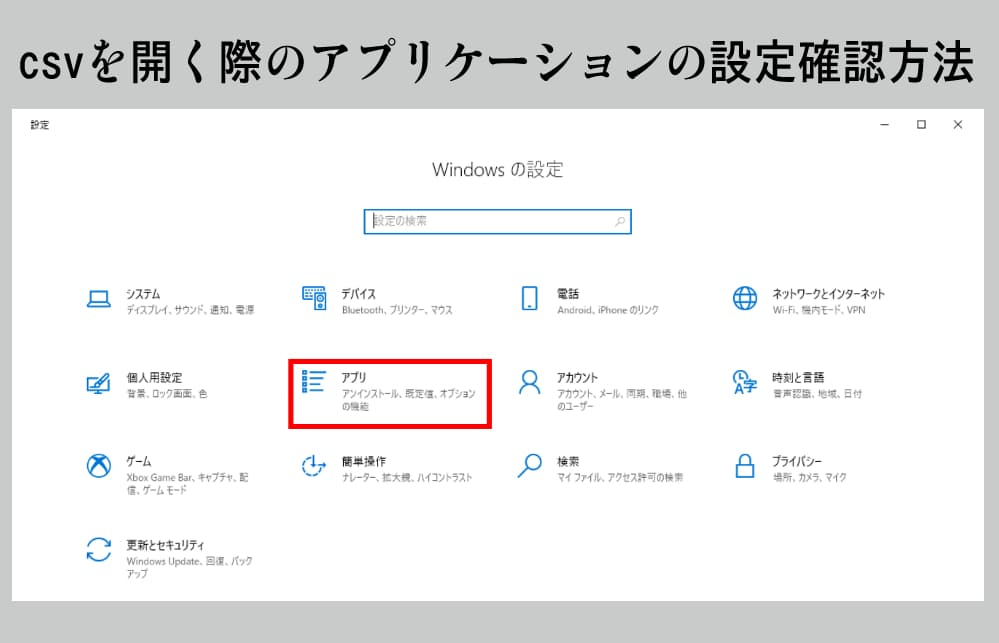
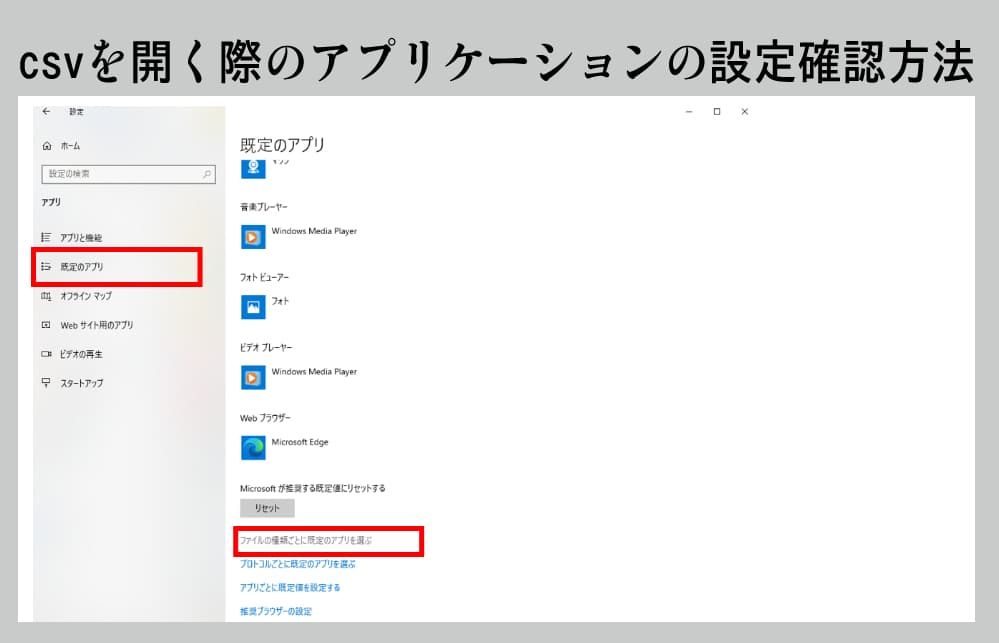
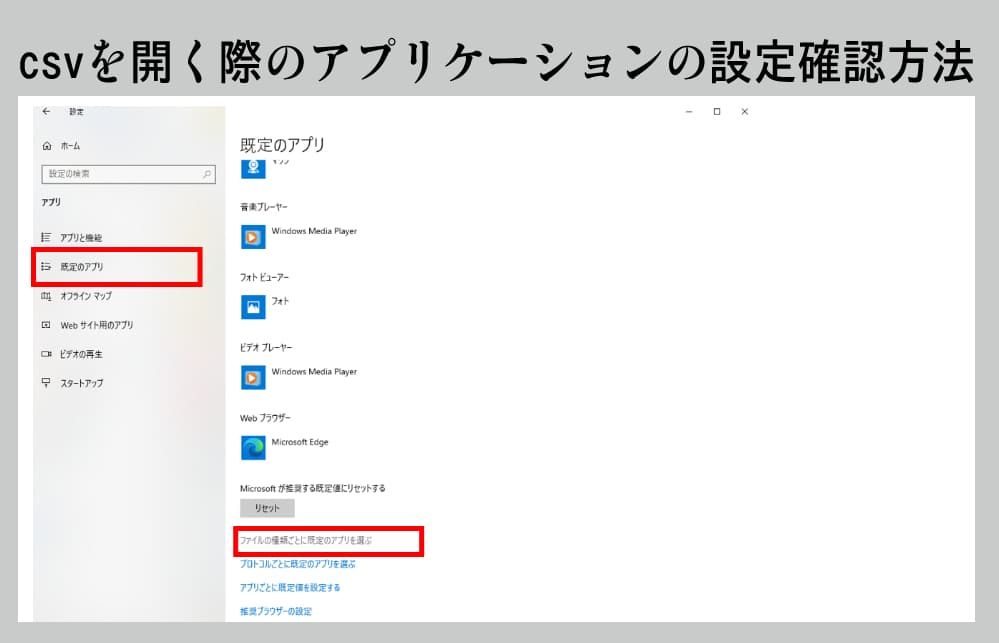
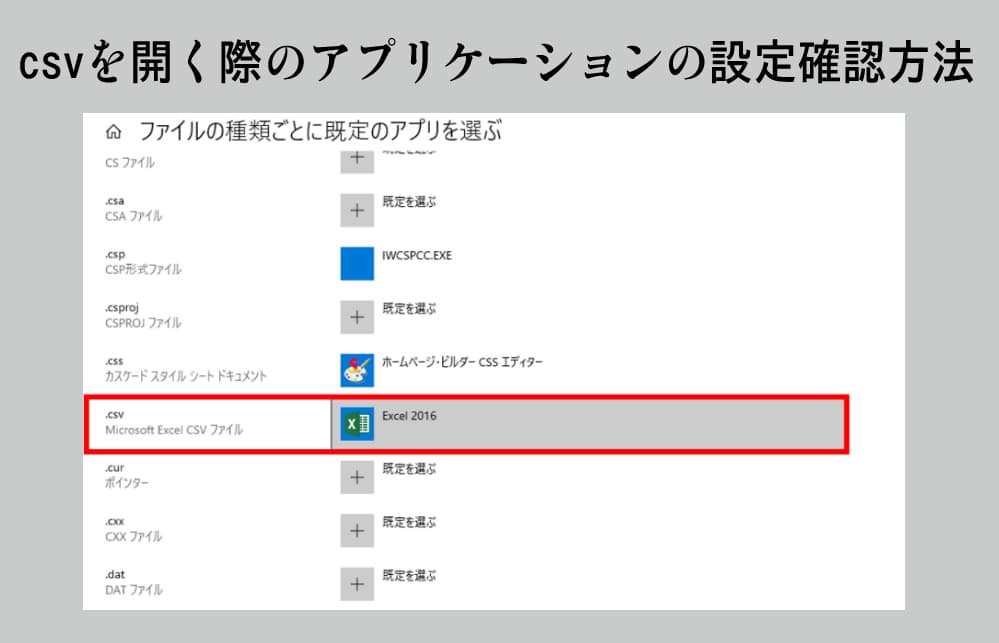
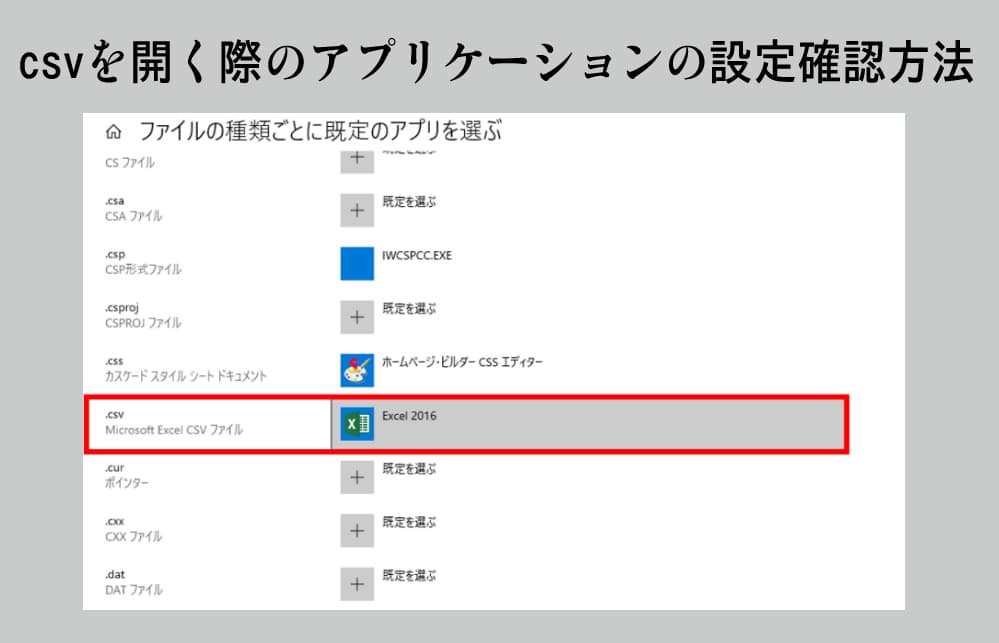
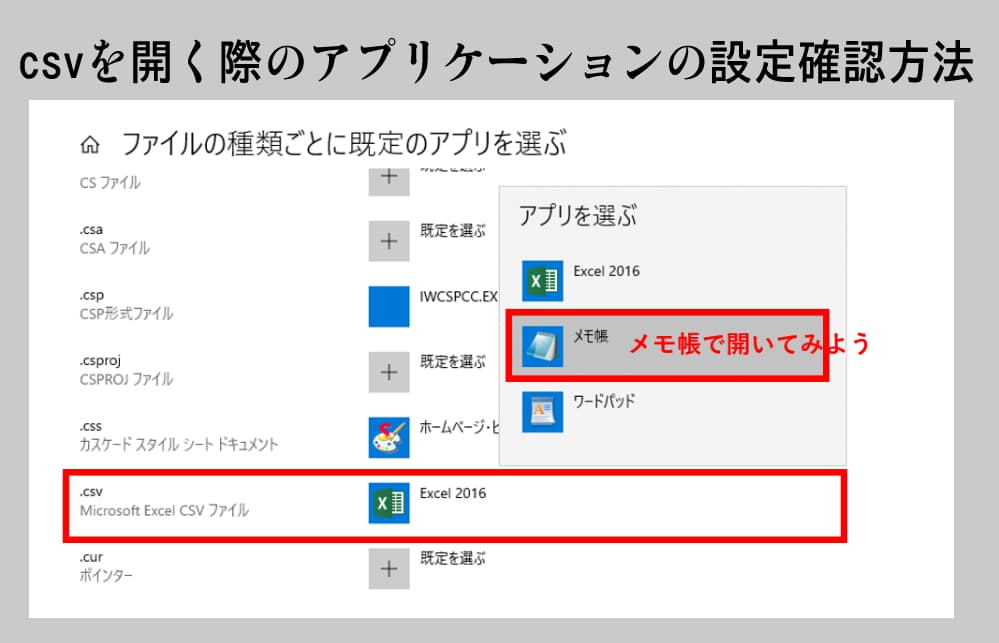
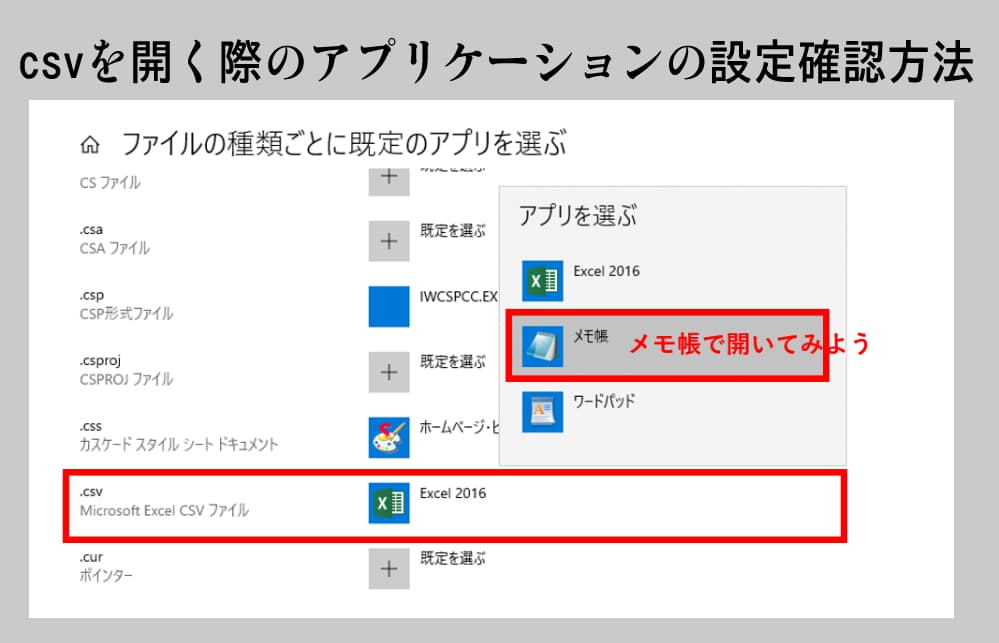
csvデータの開封時のアプリケーションを変えたい場合、ここに表示されているアプリのアイコンをクリックし、Excel以外のアプリ、例えばテキストを選択すればテキスト形式でcsvを開くことが出来ます。



会社の先輩が「csvデータを開いて」と言うからテキストで開いたら「それcsvと違うから」と言われた、という新人君のツイートがありましたが、ここまで読んだ読者ならわかりますよね。



間違っているのが先輩だってことが。そもそも、csvはカンマで区切られたテキスト形式のデータの集合体だからテキストで開いた新人君が正しいぞ。



先輩はPC知識が無い勘違い野郎なのを晒しちゃったよね…あわれ…
csvのデータの作り方・取り扱いでの勘違い
- マニュアルには「01(2桁)」と書かれてあるのでその通り2桁で入力してcsvで保存したのに、いざアップロードしようとしたらゼロが消えていた。
- 外部から送られてきたcsvデータを自分のパソコンで開いたらデータが別のデータに変換されてしまってアップロードできないデータになってしまった。
働いていてこんな経験、ありませんか…? 私はあります。(真顔)
これ、上で説明したcsvを開くアプリケーションを何に設定しているかで起こる悲劇なんです。
csvはカンマで区切られたデータの集合体をテキスト形式で表示したものと説明しました。「テキスト形式」なので「テキスト」の状態がデフォルトです。ですが、多くの企業で使われるWindowsパソコンでは、csvを開く設定はExcelになっているため、Excelでcsvを編集・作成・開封しているビジネスマンが多いと思います。
csvはテキストで表示されるのがデフォルトなので、テキスト形式なら「02」と2桁表示になっているデータが、 MicrosoftのExcelさんは賢いので(イヤミ)、Excelで開封した場合、「02」とデータが入ってるけど、「2」だよね!とご丁寧にデータを変換して表示してくれます。
違うんだ…Microsoft… そこは「02」の文字列で表示してほしいんだ…
というユーザーの願いは聞き入れてくれません。勝手に「2」の数値に変換されちゃうわけです。だから悲劇が起こるわけです。
これ、Excelで作成したデータをcsvに変換する時、もしくはその逆で、csvデータをExcelで開くとき同様の現象が起こります。マニュアルに「02(2桁)」とデータ形式があるのでExcelでわざわざ文字列にして02とせっせと記入しても、csvにした瞬間に「02」の「0」の部分は無かったものにされてしまいます。なので、正しくデータを作ったつもりなのに、csvを基幹システムにアップロードしようとしたらデータエラーではじかれる、という「なんでやねん」状態になる訳です。
あぁ、この世は無常。
これ、Excelで日付データを入力する時も同様のことが言えます。csvで日付を[yyyy/mm/dd]で入力したいのにできない csvはExcelの書式情報を削いだデータ形式ですから、日付の書式である【2023/05/24】といったデータは読み取りません。
基幹システムから落ちてくる日付は必ず【yyyymmdd】という表示ですね。
会社で使っている基幹システムにデータをアップロードしたいのに、日付のデータがどうしても入らないという人はそもそも書式の設定はcsvでは出来ないよ、という知識が欠けている、という事ですね。



でも意外に勘違いしている人、多そう~



実際、多いのよ。
これができるともっと仕事がはかどる!csvの扱い方いろいろ【CSV仕事術】
ここまで読んでくるとだんだんcsvの性格が分かってきましたね?
ではここからはそんなcsvの性格を踏まえて、仕事で実践できるcsv仕事術のTIPSを紹介します。
CSV(規定アプリがExcelの時)で”0”ゼロを数字の前に入力する方法
自分のパソコンのcsvの規定アプリがExcelの状態のでも、「02」と数字の前にゼロを入力する方法があります。方法は、「’(ダブルクォーテーション)02」と、ダブルクォーテーションを打った後、02と入力することです。
CSVで”半角スペース”を入力する方法
基幹システムによっては、データの形式を「02(半角スペース)」と半角スペースを要求することがあります。パソコンの規定アプリがExcelの場合、残念ながら半角スペースを入力する方法はありません。
この場合、パソコンのcsv規定アプリをテキストに変換し、テキストでcsvを開いて半角スペースを入力するしか方法は無いです。
なので、自分で作ったcsvデータがきちんとマニュアル通りのデータになっているかの確認は、 最終的にはテキストで開いて確認する、という作業を徹底するようにしましょう。



そもそもcsvはテキストで表示するのがデフォルトですからね。デフォルトに慣れましょうね。
CSVをExcelで開いた時、日付データの変換について
基幹システムからデータをダウンロードすると、日付のデータは「20230524」と「yyyymmdd」の表示です。そのままでもいいのですが、日付の書式に変換した方がデータを扱う仕事は便利です。
でもデータのレコードが多い場合、変換するのを諦めたりしてません?便利な機能がExcelにはありますよ。
変換したいデータを選択する
→Excelの上部のタブでデータを選択
→区切り位置のアイコンをクリック
→区切り位置ウィザードを呼び出し、「カンマやタブなどの区切り文字によってフィールドごとに区切られたデータ」にチェックを入れ「次へ」
→「タブ」にチェックが入っているのを確認し、「次へ」
→「日付」にチェックをいれて「完了」
→書式が日付の書式に一括変換されます。
まとめ
csvとは?という基本のお話をしてきましたが、理解できたでしょうか?
現在の日本企業はほとんどが基幹システムからデータを取る・データを上げる仕事が主だと思いますので、csvの基本を押さえることは直接あなたの「仕事術アップ」に直結すると思います。
是非明日の仕事に役立ててくださいね。
それでは。