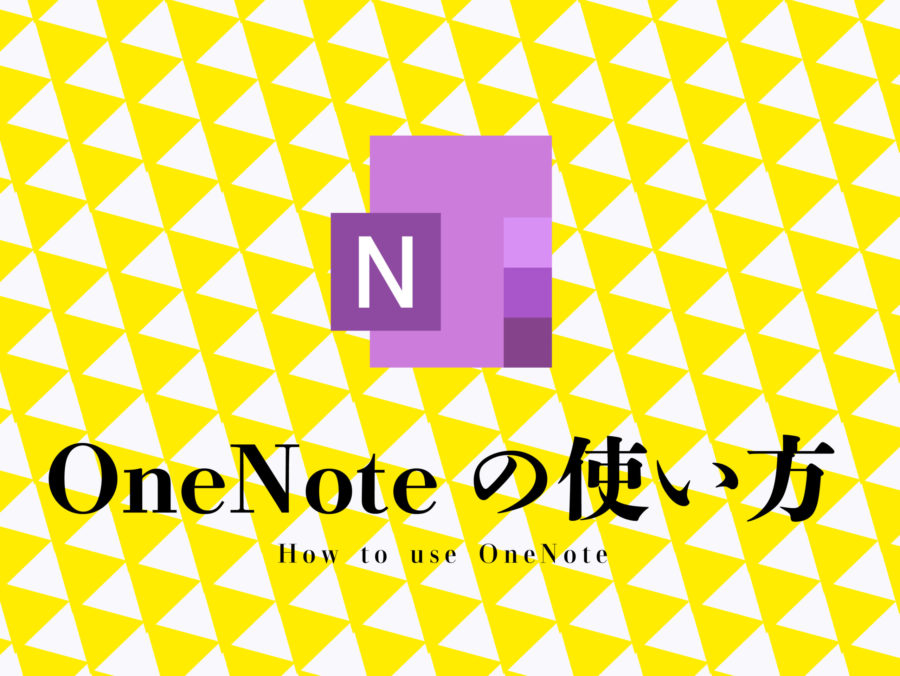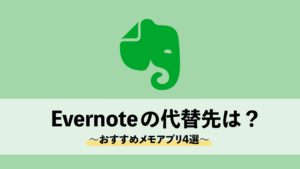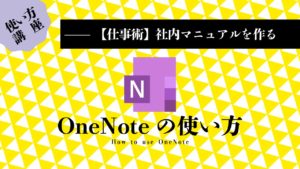この記事では、OneNoteでのテキストの編集方法について説明します。
OneNoteでのテキスト編集の基本
OneNoteを開いてページを作成すると、まっさらな画面が出てきます。
OneNoteは「自由に編集できるデジタルノート」なので、Wordと違って自由な場所へテキストを記入できます。
基本的な使い方としては、
①テキストを記載したい場所にカーソルをあてる。
②キーボードで文字を打つ
以上です。
OneNoteでカーソルを置いたら薄いグレーの囲い線が出てくるのですが、
この囲い線の中が編集できるフィールドになります。
この囲い線は自由に変形することが出来るので、
自分の好みによって変化させることができます。
また、囲い線以外のフィールドにカーソルをあてると新たなフィールドでの編集となります。
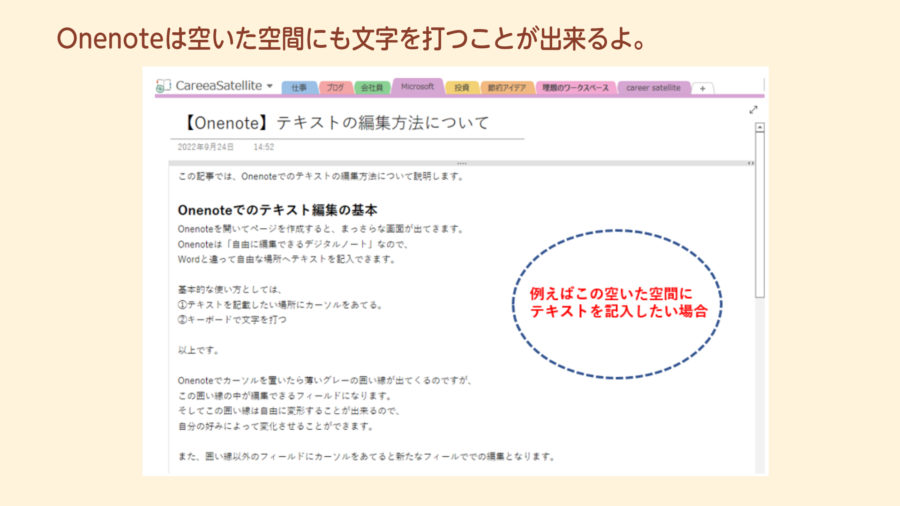
そしてこのフィールドは自由に移動できますので、追記でノートの空いた個所にテキストを記入したい場合はノートの恥の枠にカーソルをあて、新規フィールドを作って編集するようにしましょう。
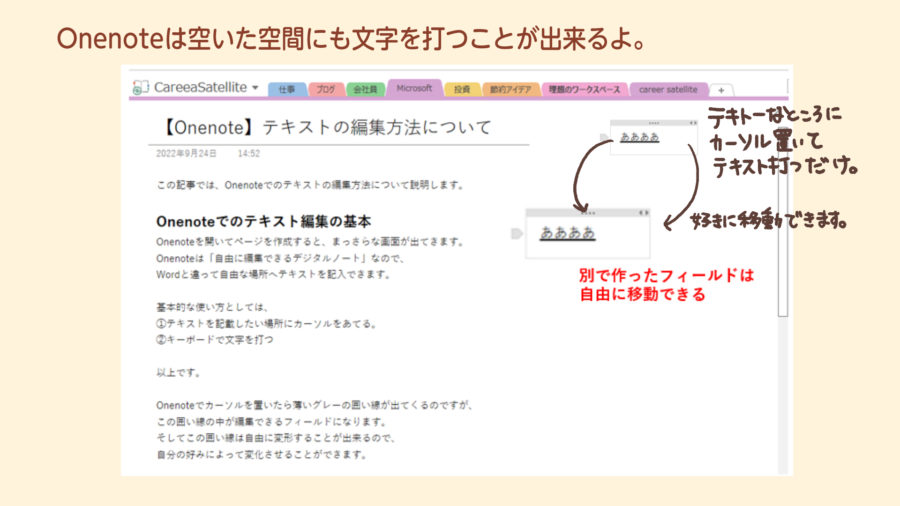
このように、一面にだけテキストを編集するだけでなく、後から追加や注釈を足せることが出来ます。
OneNoteの設定できるフォントの装飾について
OneNoteで記載した文字は、「ホーム」の「フォント」の部分で装飾を加えることができます。
OneNoteでテキストの色を変更する
テキストの色を変更したい場合変更したい文字を選択して「フォント」の個所にあるアルファベットのアイコンをクリック。任意の色を選んでください。
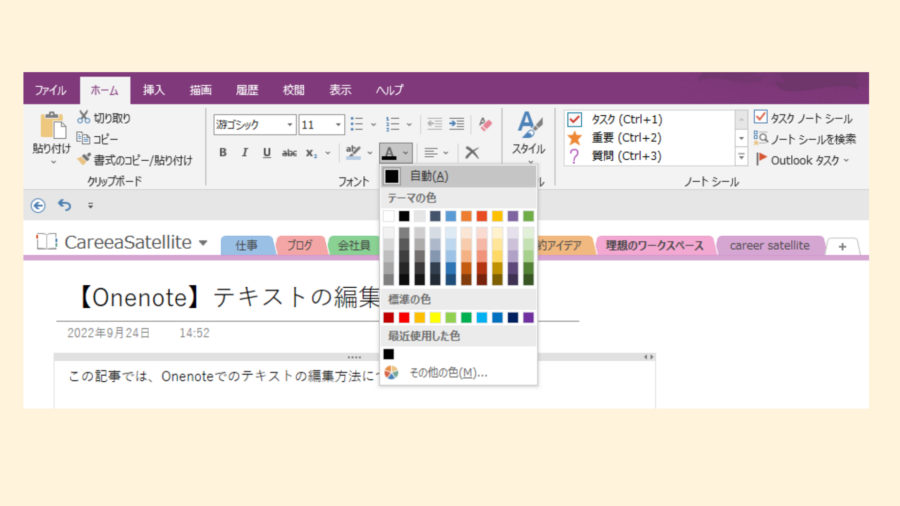
OneNoteでテキストの背景に色をつける(蛍光ペンを使う)
OneNoteのテキストにはラベルのような感覚で文字の背景に色を加えられます。
やり方としては、テキストの文字色を変えるのと同じく、背景に色を入れたい文字をカーソルで選択し、
「蛍光ペンの色」のアイコンをクリック。
任意の色を選びます。
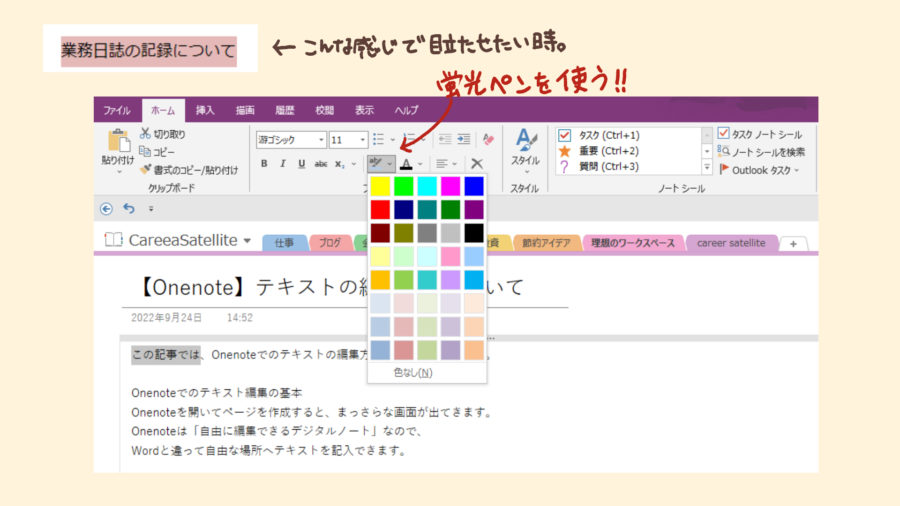
蛍光ペン以外に、描画の蛍光ペンを選択して直接描画する方法もありますが、
この方法ではまっすぐな蛍光ペンを引かないといけません。
「描画」モードで記入されたものは、基本別レイヤーという認識になりますので、テキストの追記によってはズレが生じたりしてしまいます。
なので、個人的には蛍光ペンの使用はここで紹介した方法を推奨します。

OneNoteの蛍光ペンの色は任意の色を設定できないの?



出来ません。蛍光ペンの色はMicrosoftが用意した色に限ります。
ノートシールを利用する
OneNoteではノートシールというテキストにつけるアイコンのようなものを利用できます。
Webサイトにおける「リスト」のようなものですね。
ノートシールの例 タスク管理に便利な「タスク」
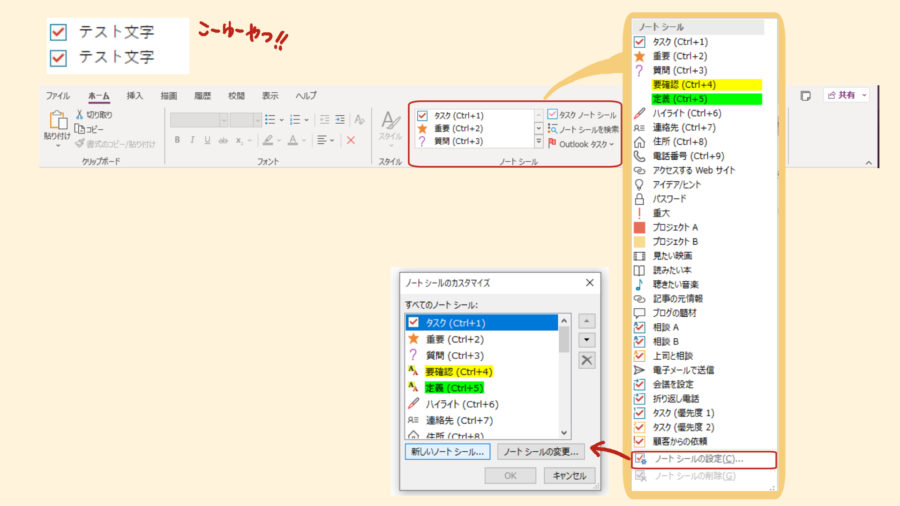
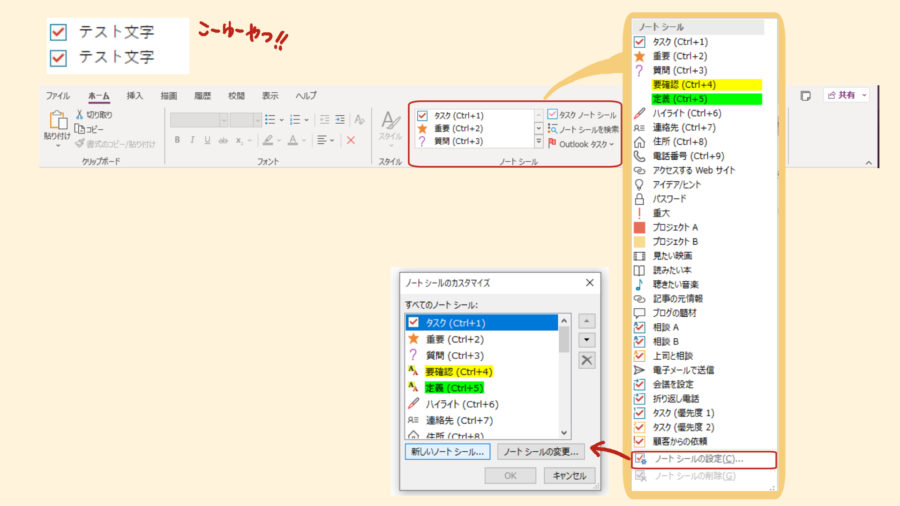
用意されているノートシール以外のアイコンを設定することもできます。
ノートシールの一覧を参照するところに「ノートシールの設定」という項目があるのでそこをクリックすると、このように「ノートシールのカスタマイズ」画面が出てきます。
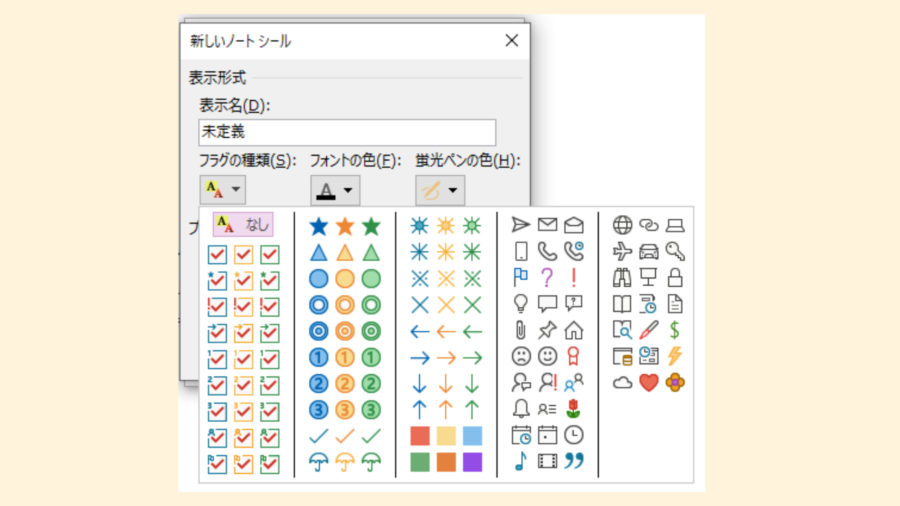
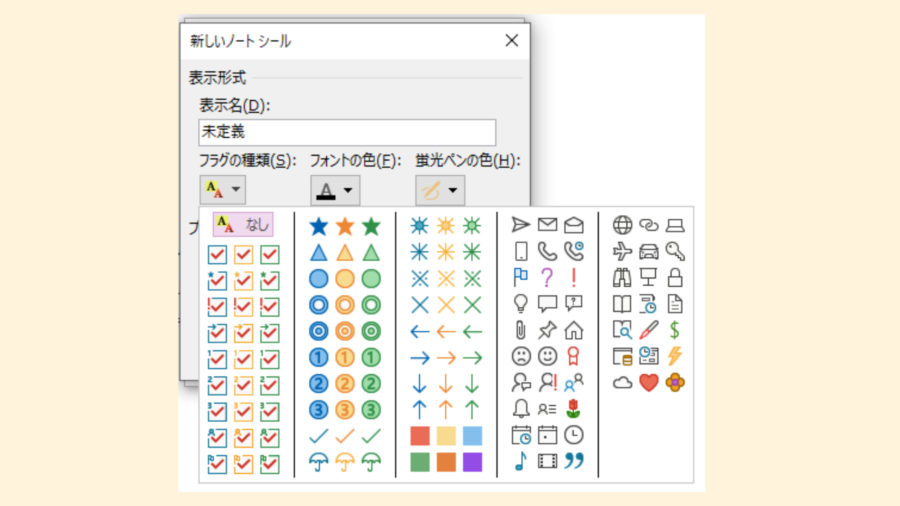
カスタマイズに用意されているアイコンはこんな感じ。ハートマークとか用意しておくと可愛いですね。
フォントの色や蛍光ペンの色も設定できます。
まとめ
以上が、OneNoteのテキスト編集の基本でした。
OneNoteは編集の自由度が高いため、慣れがないと使いづらいな、と感じる部分もあるかもしれません。
Goodnote5のような使いやすいインターフェースではなく、
あくまでもofficeを使用してるユーザーなら直感的に使用できる作りになっている気がします。
慣れてしまえば結構使い勝手がいいので、是非皆さんもOneNote使ってみてくださいね。