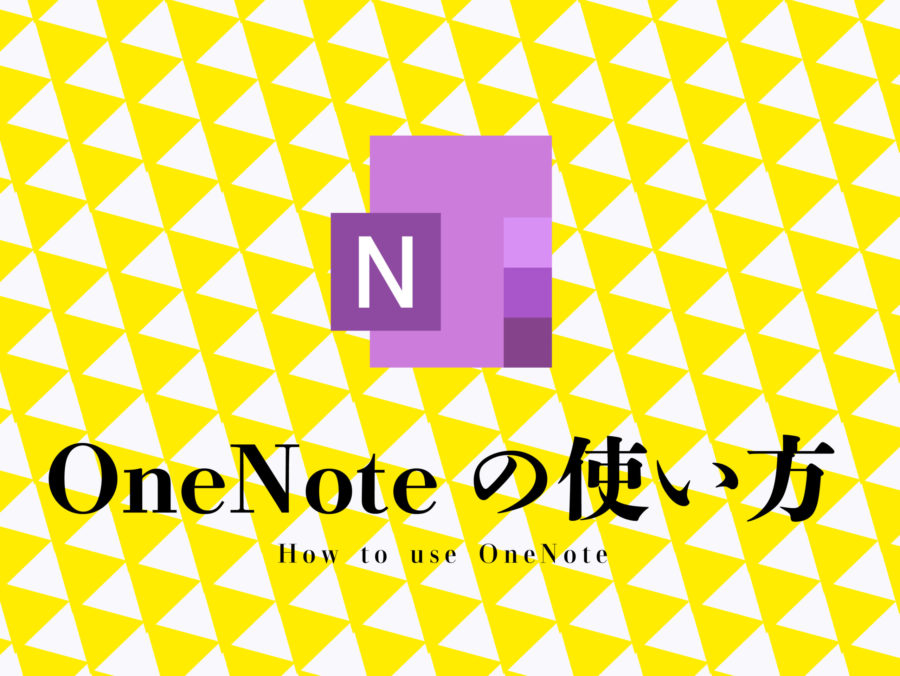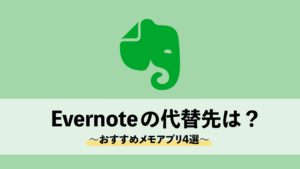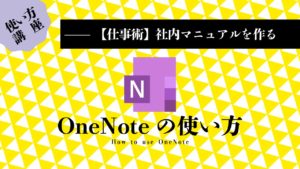「OnenoteでEvernoteみたいなWebクリップ機能が使えたらいいなー」と思ったことある人へ。
実はOnenoteでWebの情報をワンクリックで保存するWeb Clipperという機能が使えます!
この記事は、OnenoteでWebのページ情報をワンクリックで保存しておける便利な「Onenote web clipper」という機能について解説した記事です。
- ネットで良い記事を見つけたので保存しておきたい
- 良い記事の一部だけ保存しておきたい
- Webの記事をいつでも参照できるようにまとめておきたい
こんな要望にぴったりのOnenote術を解説!
OnenoteでWebクリップ機能を使える条件
「Onenote web clipper」は、Onenoteの拡張機能です。
Onenoteの拡張機能ですが、最初からOnenoteアプリについているわけではなく、ご自分が使っているパソコンで閲覧しているブラウザに、機能をDLしないと使えません。
専用アドオンがインストールできるブラウザ
- Google Chrome
- Microsoft Edge
この二つのブラウザですとそれぞれのブラウザで専用アドオンをインストールすることで使えることが出来ます。
対応するブラウザでMicrosoftの「Onenote web clipper」のページに飛ぶと、それぞれのブラウザに対応するアドオンをインストールするボタンが出てくるので、操作指示に従ってインストールしてみましょう。
ブラウザのお気に入りバーにツール導入・Mac専用拡張機能でインストールできるブラウザ
- IE
- Firefox
- Safari…Mac専用拡張機能
ChromeでOnenote web clipperを使う方法
では実際にChromeのブラウザでOnenote web clipperを使う方法を解説します。
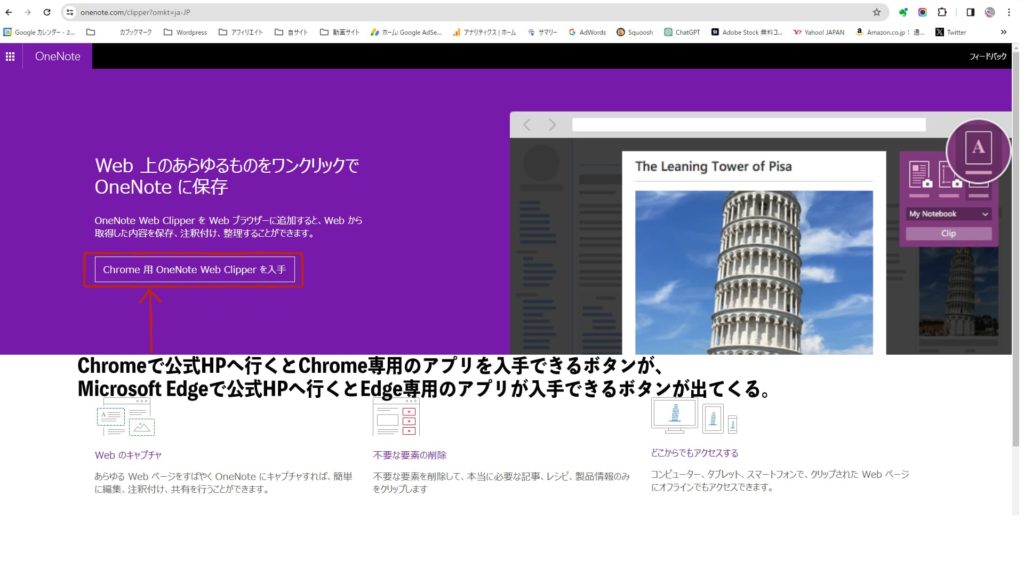
まずはあなたが利用しているブラウザで公式HPを開きます。
→https://www.onenote.com/clipper?omkt=ja-JP
対応するブラウザの専用アプリを入手できるボタンがあるのでクリックします。
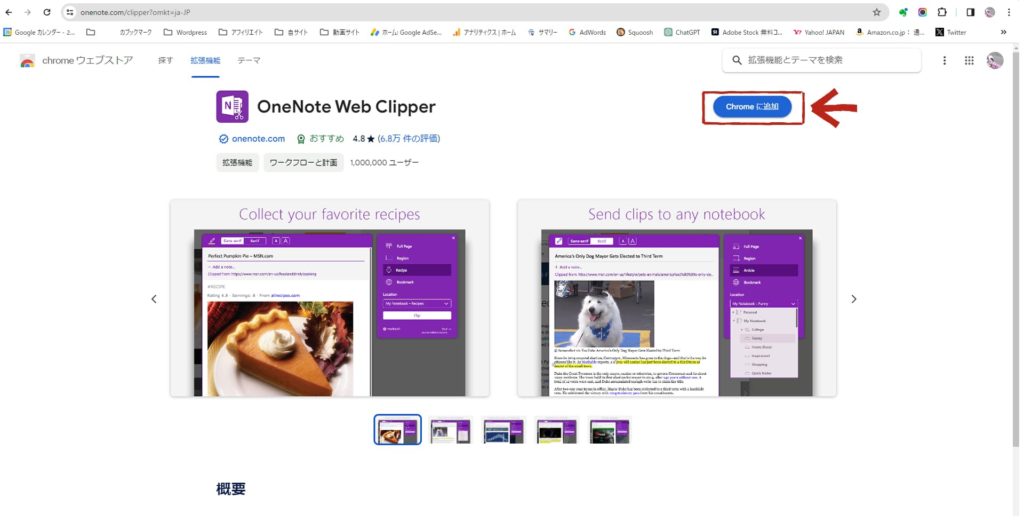
上記のボタンをクリックすると、マイクロソフトの認証作業が出てきます。この画面では詳細の画面キャプをとっていませんが、今のマイクロソフトの認証作業にはスマートフォンが必要です。
- スマートフォンに、マイクロソフトの認証アプリ「Authenticator」をダウンロードしましょう。
- ブラウザの画面に2桁の数字が出てくるので、スマートフォンで「Authenticator」を開き、表示されている数字をクリックします。
- 無事に認証が完了したら以下の画面が出てきます。

ここまでくれば準備は完了です。
OnenoteでWebクリップ機能を使う方法
ダウンロードできましたか?
準備が完了したらさっそく使ってみましょう。
使い方は簡単です。保存したいウェブサイトに出会ったら、ブラウザ右上に見えるOneNoteのアイコンをクリックするだけ。
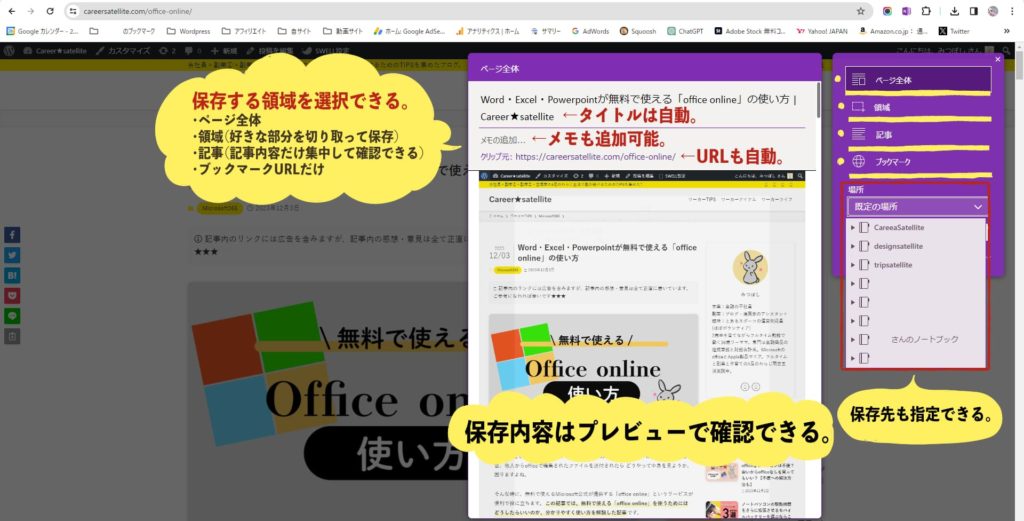
OneNoteのweb clipperは、保存する領域を選ぶことができますし、
保存先も指定できるし、
保存するとき簡単なメモを残すことができます。
 みつぼし
みつぼし私はブログを運営する上で参考にしたいサイト、競合ライバルサイトの研究にこのweb clipper機能を使っています!サイトを見つけた時点での情報を保存しておけるのでとても便利です!