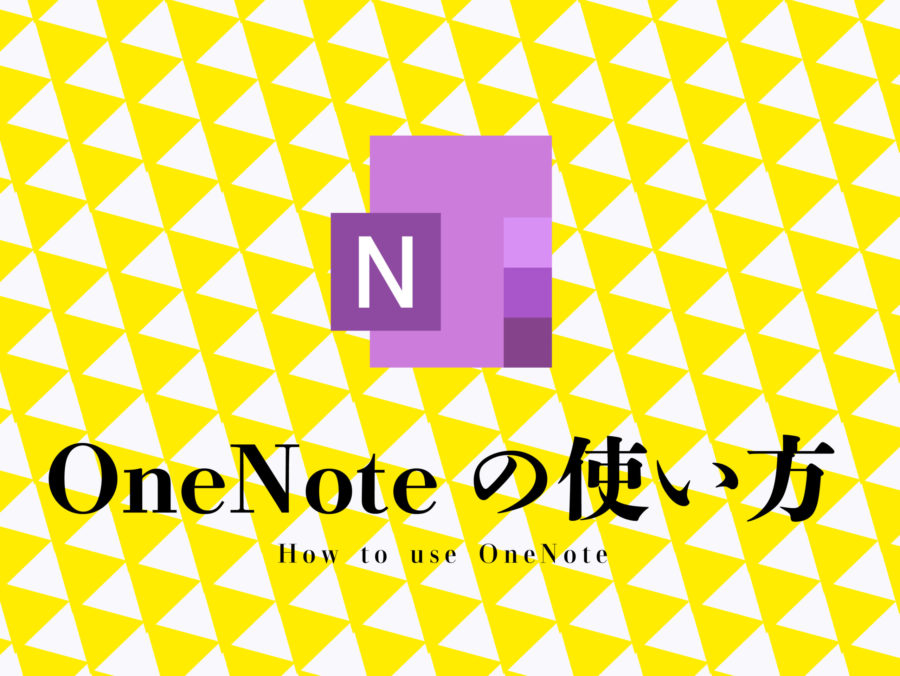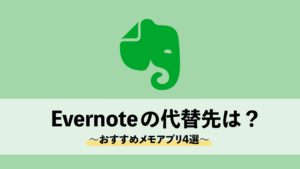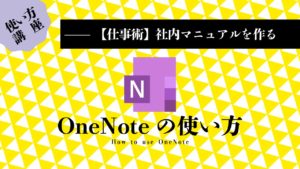OneNoteの検索機能が凄いんです。マジで。
この記事では、OneNoteでページに書かれた情報の検索機能について解説します。
仕事や勉強にOneNoteをフル活用している私が「OneNoteを使い続ける理由」として、OneNoteの検索機能が素晴らしすぎることにあります。
OneNoteは全てのフォルダに保存されているノート・セクション・ページから縦横無尽に検索することが可能で、かつ検索結果を分かりやすく表示してくれます。
さらに、OneNoteの検索はページに書かれたテキストだけでなく、貼り付けたファイルの中身にヒットするキーワードがあった場合、それも教えてくれます。
仕事で日々情報に追われるサラリーマンの痒いところに手が届く機能だと言えます。
OneNoteの検索機能の使い方
それではさっそくOneNoteでの検索機能についてご説明します。
OneNoteの検索窓はページ一覧の上、画面右側にあります。
ここに検索したいキーワードを入力します。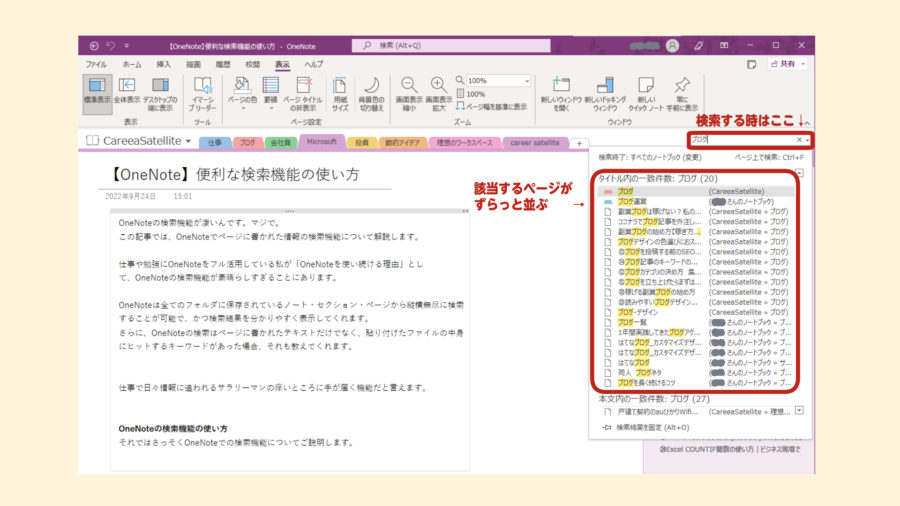
キーワードを入力してエンターキーを押すと、検索されたページがずらっと並びます。
キーワードでヒットする一覧は、ノートページのタイトルだけでなく、ページ中のテキスト、また添付されたファイルの中までヒットさせます。
キーワードが黄色いマーカーで線を引いたように目立つので、自然と欲しい情報を見つけることができますね。
検索された一覧から、このページに情報があるかな?と思われるページをクリックすると、そのページに飛んでくれます。
該当ページが表示された後でも、該当のキーワードはマーカーで引かれたように目立たせてくれるので、自分が求めている検索結果に辿り着くことが容易にできるでしょう。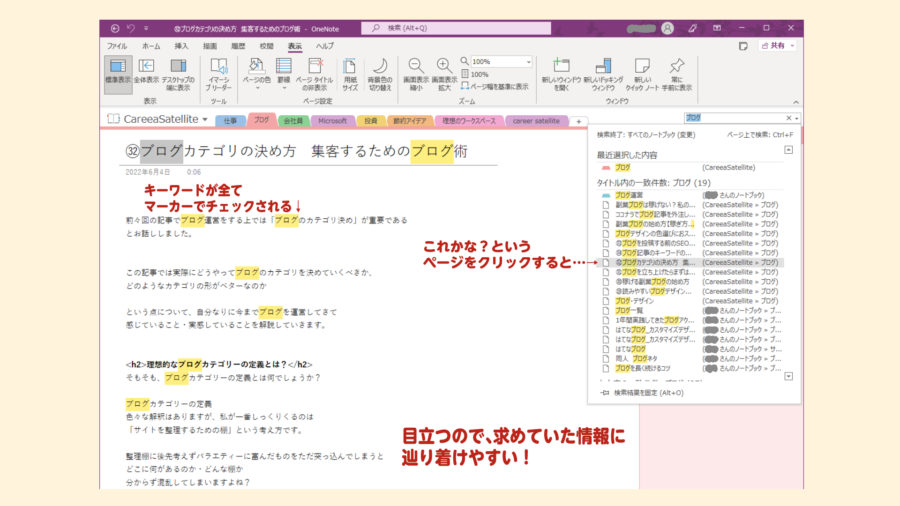
OneNoteの検索機能 任意の範囲で検索してほしい時
OneNoteの検索機能は、デフォルトでは全てのノートを参照するようになっていて、あなたのパソコンで作成されたまたはアクセス権のあるノートを全部、縦横無尽に検索してしまいます。
ですが、今開いているノートの中で検索してほしい
そんな時ありますよね。
大丈夫です、できます。
そんな時は、検索ボックスの右端にある逆三角形のアイコンをクリックしてみてください。すると、検索範囲を絞るための一覧が出てきます。
デフォルトでは「すべてのノートブック」にチェックが付いている状態ですね。これを「このノートブック」にチェックを入れると、今開いているノートの中でしか検索しなくなります。
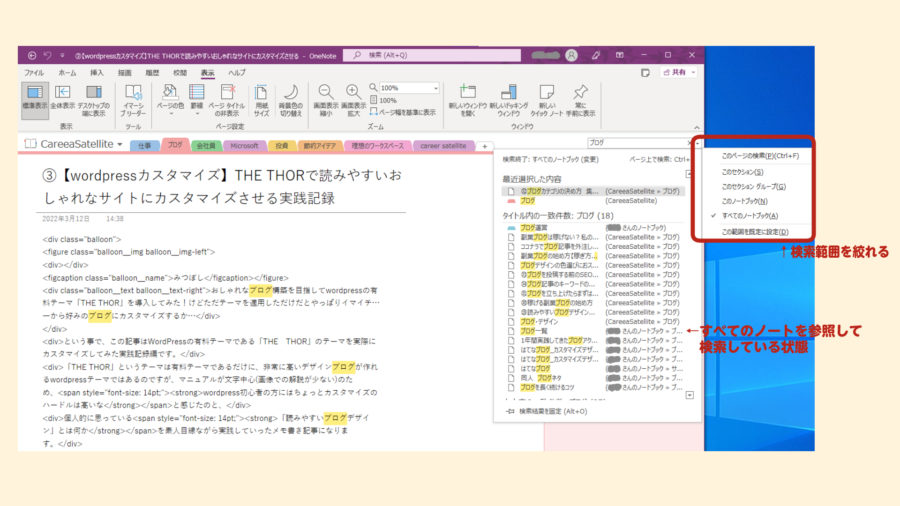
ノートごとに情報をまとめていても、どのノートにどの情報を書いたか忘れてしまう時、あると思います。そんな時でも、OneNoteならばっちり探し出してくれますので大丈夫です。
まとめ
社内で変更になる規定やルールは、社内イントラや社内用メーリングリストなどで通知が来るのがほとんどですが、配信された後の「検索機能付きの情報提供ツール」を用意してくれるのは大企業くらいじゃないですかね…中小企業は予算が無いので個人の情報の習得のレベルなど、いちいちチェックもされないし気にもされません。
私は社内や部内の規定やルール、マニュアルなどを全てOneNoteにぶっこんで管理しています。規定やルールはコロコロと変わりますし、いつ・どの規定やルールが変わったのか、その規定が必要な仕事をしないと実際人間は覚えません。
あれ、そういえばあの規定って変わったよな…とうろ覚えの知識でいつもOneNoteで検索し、そこで初めて規定をじっくり読んで理解し、業務にあたっています。
だいたいのビジネスパーソンは、こんな感じの感覚で仕事をしている人が多いのではないでしょうか?
会社がツールを用意してくれなくても、MicrosoftのOneNoteを信じれば仕事はめっちゃできます。Microsoftはやっぱりビジネスパーソンの見方。
ということで、OneNoteの検索機能を詳しく解説するコーナーでした。
皆さんもOneNoteを使ってレベルが一段高い業務を行いましょうね。
それでは。