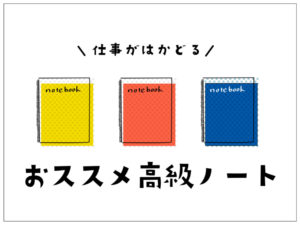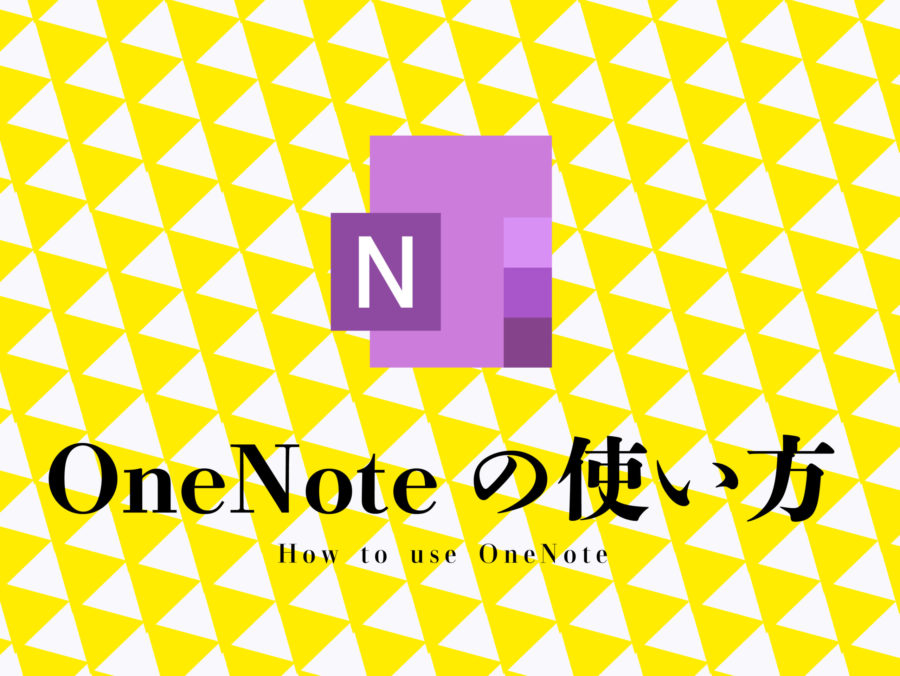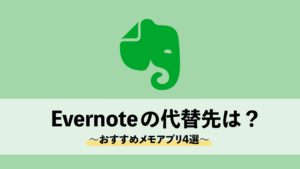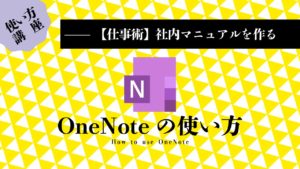この記事では、OneNoteの用紙サイズの設定について解説しています。
ビジネスメモアプリとして優秀なOneNoteですが、残念ながら印刷時の用紙設定の機能は非常に不満の残る機能しかありません。
OneNoteの画面いっぱい、どこにでも好きにメモは取れるのですが、印刷しようとするとはみ出てしまったり、微調整が必要になってきてしまいます。
自分好みの印刷サイズに収まるように印刷するにはどうしたらいいのか、OneNoteにおいての用紙サイズの設定の考え方について、詳細をご説明します。
OneNoteのノートを印刷する方法
OneNoteのページは印刷できますか?
できます。
OneNoteのページを印刷したい時、印刷する方法としては2種類あります。
- ファイル画面の印刷ボタンから印刷する
- ショートカットキーを使って印刷画面を呼び出して印刷する
ファイル画面の印刷ボタンから印刷する
一番ベターな印刷する方法です。OneNote画面左端のファイルをクリックしてノートブック情報のページを出します。左端の紫色のバーに「印刷」と表記があるのでクリックしましょう。
そうしたら次のような印刷のボタンが出てきます。
そのまま印刷をかけてもいいですが、おススメは「印刷プレビュー」で印刷結果を確認すること。
ファイル>印刷>
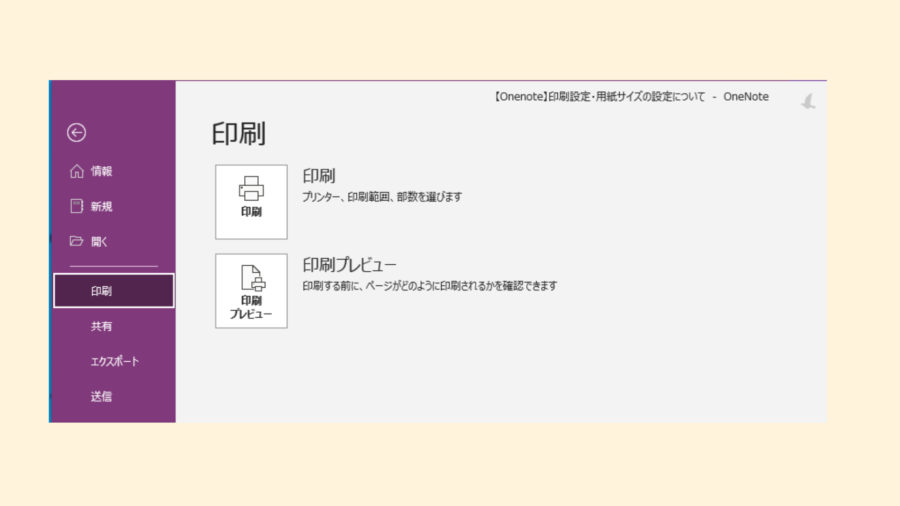
印刷プレビュー画面では、印刷したいページの設定、用紙サイズ、印刷の向きの設定などを変更することが出来ます。
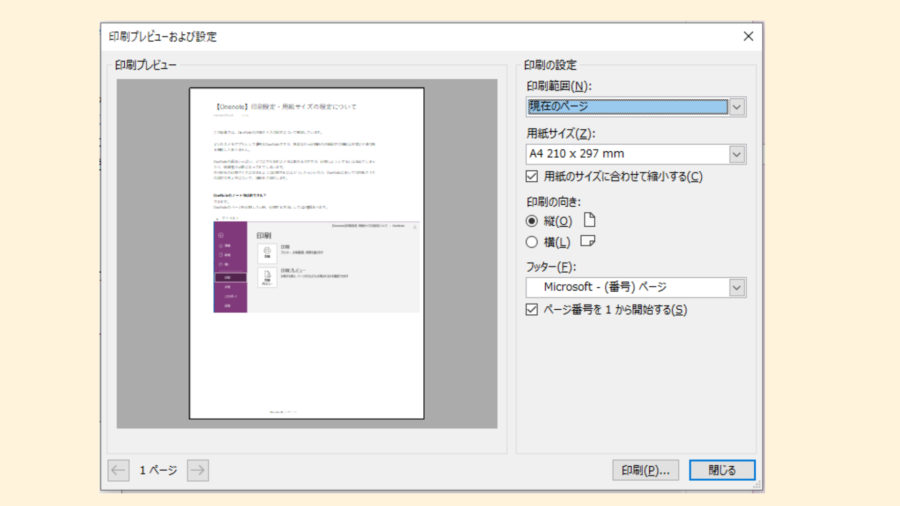
ショートカットキーを使って印刷画面を呼び出して印刷する
私はOneNoteを印刷する時、一番楽なこちらの方法をよく使っています。
やり方はキーボードで【Ctrl+P】を押します。
すると、印刷機能が呼び出されるので、印刷したい機械を選んで「印刷」を押すだけです。
こちらの印刷設定だと、印刷機の印刷設定を使用できるのでご自分のお使いの印刷機の設定変更の方法を試すことが出来ます。
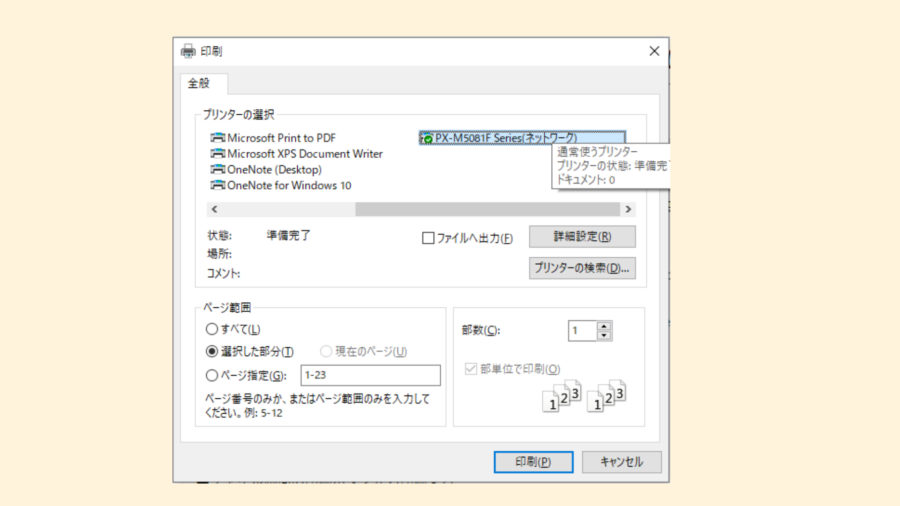
こんな感じで、あなたの使っている印刷機の印刷設定画面が出てきます。この画面が出てくればあとは詳細設定等を設定し、印刷ボタンを押すだけです。
OneNoteの印刷ではみ出しそうな画像をイイ感じに収める方法はあるか?
印刷プレビューの画面を見るとよく分かると思いますが、OneNoteの印刷ではみ出す画像などは、
印刷ページに収まるよう自動的に縮小されます。
ですが、あくまでも「かろうじて紙に収まるように縮小している」だけなので、右左のバランスなどは考慮してくれません。
表示>ページ設定>用紙サイズで用紙サイズの設定をすることもできるのですが、
用紙サイズの設定を「自動」から「A4」に変更してみましょう。
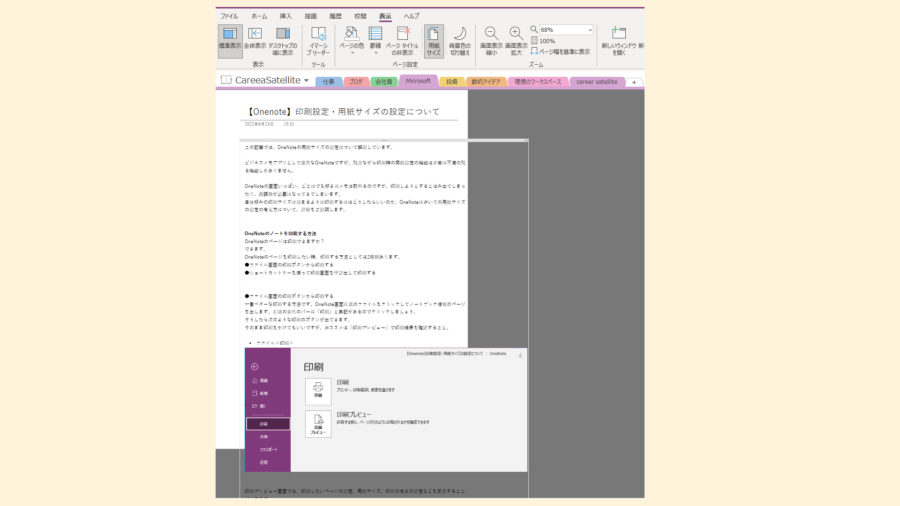
めちゃめちゃはみ出てますやん…
白い部分がA4サイズ設定の部分、グレーの部分ははみ出ている部分です。
こんな感じでちゃんと印刷されるのでしょうか?見てみましょう。
この画面を印刷プレビューで見てみると…
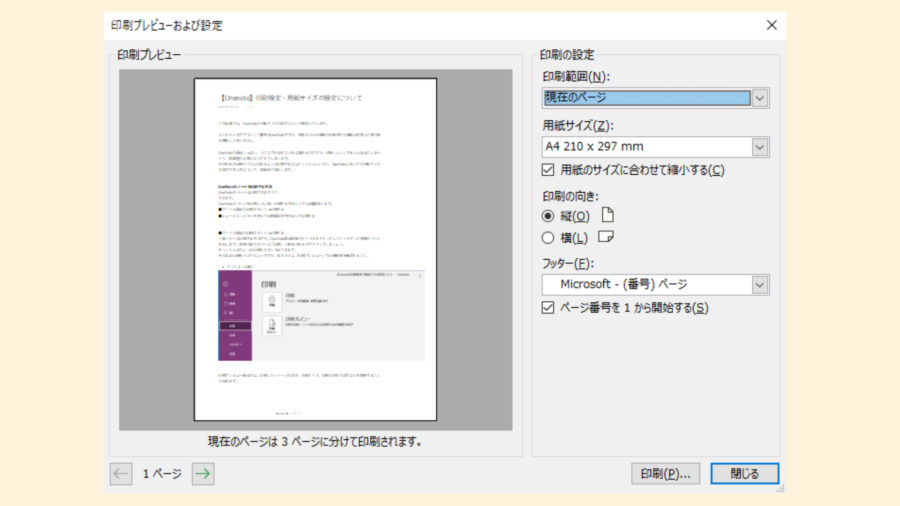
ちゃんとA4の紙に収まっている…
という謎現象が発生します。
一見、大丈夫そうです。
OneNoteの印刷設定は、例えばExcelのような拡大縮小の設定を出来る項目がありません。
なんとなく紙に収まるようには自動でやるけど、細かい余白の設定まではさせてくれない仕様です。
ここは、OneNoteの機能で不満が残る部分です。問題なく印刷はしてくれるとは言え、左右の詳細調整が出来ないのは地味にストレスを感じます。
以上のことから、OneNoteの印刷時には、必ずプレビュー画面で確認してから印刷に出す、という作業を徹底することを推奨します。
まとめ
以上が、OneNoteの印刷機能についてでした。
なんとなく印刷してくれるけど、例えばページの堺となる部分を細かく調整したり、上下左右の余白を調整したりできる機能が付くともっと使えるのですが、今のところは我慢しながら印刷に出すしか方法は無さそうです。
ちなみにですが、記事の途中であったページ設定の項目では、タイトルの非表示などを設定できますので、必要に応じて使ってみてください。
それでは、皆さんよいOneNoteライフを!
こんな記事もいかがですか?