office製品であるWord・Excel・PowerPoint等のソフトがパソコンに入っていない場合、他人からofficeで編集されたファイルを送付されたら どうやって中身を見ようか、困りますよね。
そんな時に、無料で使えるMicrosoft公式が提供する「office online」というサービスが便利で役に立ちます。この記事では、無料で使える「office online」を使うためにはどうしたらいいのか、分かりやすく使い方を解説した記事です。
\ ビジネスするなら!officeの詳細はコチラ /
いつでも解約可能!
Word・Excel・PowerPointが無料で使える?web版のoffice onlineとは
Office onlineは、Microsoftのアカウントを持っていれば誰でも無料でWebブラウザを使ってOfficeファイルを閲覧したり編集したりする事ができる便利なサービスです。
通常のofficeはデスクトップにあるアプリのアイコンをダブルクリックすれば使えますが、こちらのサービスはwebのブラウザ上で動作するものです。
提供はofficeを開発したMicrosoft本家。 公式が提供するサービスのため、安心して使用することが出来ます。
ライセンス契約を行って使えるOfficeより機能はかなり制限がありますが、誰かが作ったExcelファイルの中身だけ見たい、そんな時に役立ちます。
office onlineの使い方 Office on-lineの使い方は次の通りです。
- Microsoftのアカウントを作る
- Microsoftアカウントにサインイン
- 他人のOfficeファイルを見るには、サインインしたWebブラウザ上で「アップロードして開く」をクリック
- ファイルを選んで立ち上げる
これで、Officeが入ってないパソコンでも、Officeファイルの中身を 確認できます。
とっても便利ですね!
office onlineの使い方【図解】
Microsoftのアカウントがある人
Microsoftのアカウントを持っている人は、青色の「サインイン」のボタンをクリックします。
Microsoft365の有料課金を行っていなくても、Microsoftのアカウントさえあればログインできます。
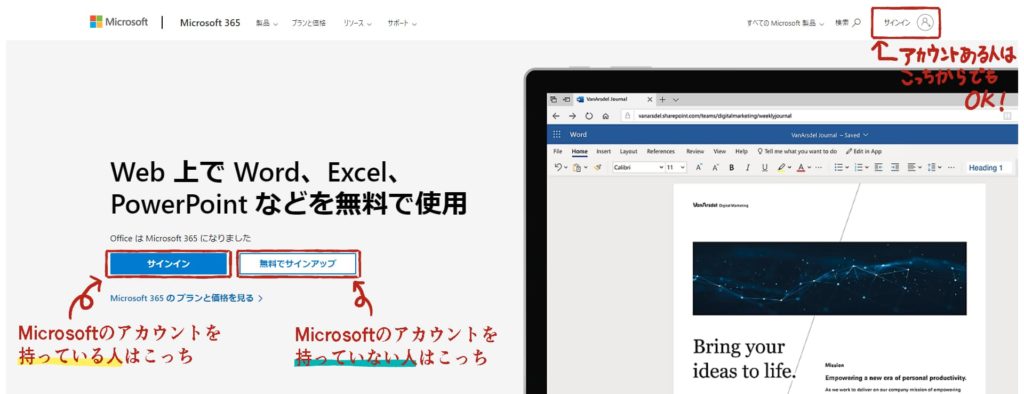
アカウントを持っていない人は、下記にアカウントの取り方も含めて解説していますので、下にスクロールしてください。
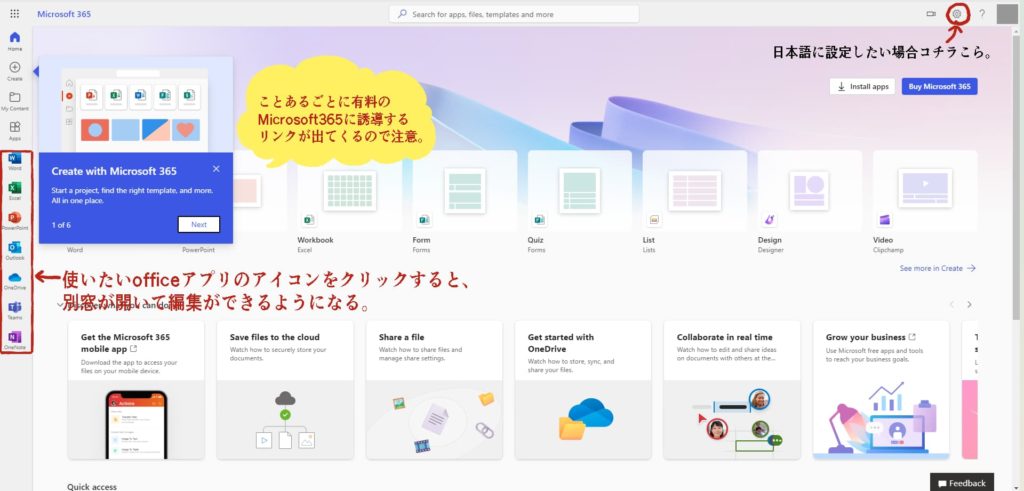
ログインすると、上記の画像のようにホーム画面が出てきます。
この画面から、使用したいofficeのアイコンをクリックしてファイルを作成します。
アイコンをクリックすると、ブラウザの別窓に編集画面が表示されますので、後は好きなようにファイルを作成します。
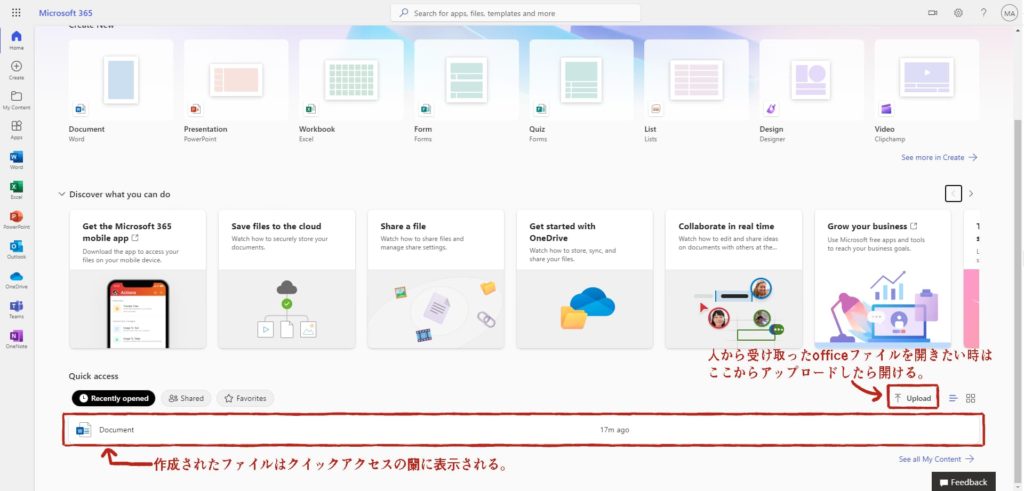
自分が編集したofficeファイルは、office online(クラウド)のOneDriveに保存されていきます。
アカウントのホーム画面の図の位置に一覧表示されていきますので、再度編集したい場合はココからファイルを選んで開き、編集を加えます。
一方、人からもらったofficeファイルを開きたい時は、図にある「アップロード」のリンクをクリックし、該当のファイルをアップロードしたら開いて閲覧することが出来ます。
Microsoftのアカウントが無い人
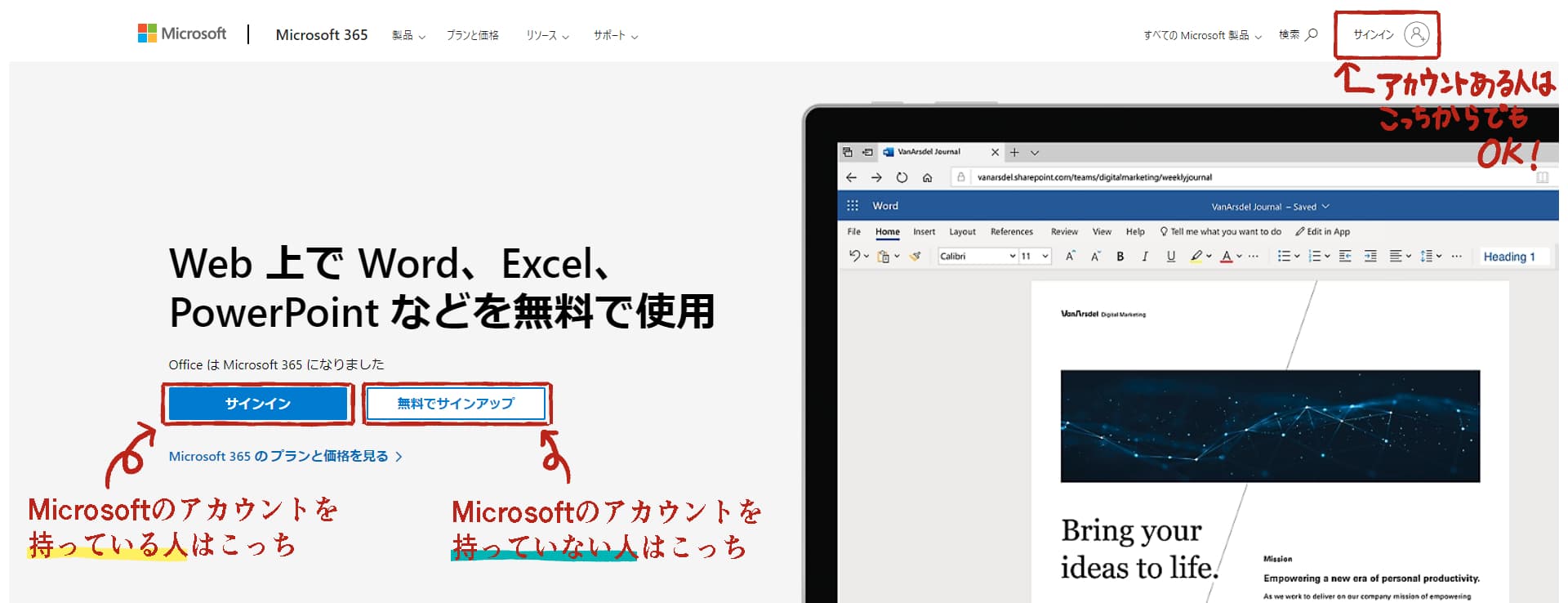
Microsoftのアカウントが無い人は、「無料でサインアップ」のボタンをクリックして、まずMicrosoftのアカウントを作成することからスタートです。
アカウントを作成するのに必要なのは①メールアドレス②メールアドレスを閲覧できるデバイス 以上の2点です。
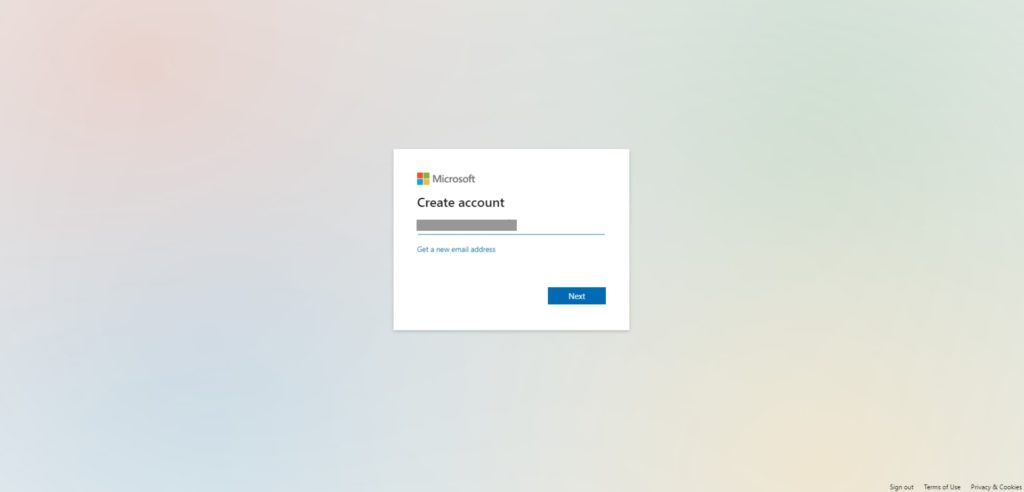
「アカウントを作る」の画面に切り替わるので、用意したメールアドレスを入力します。
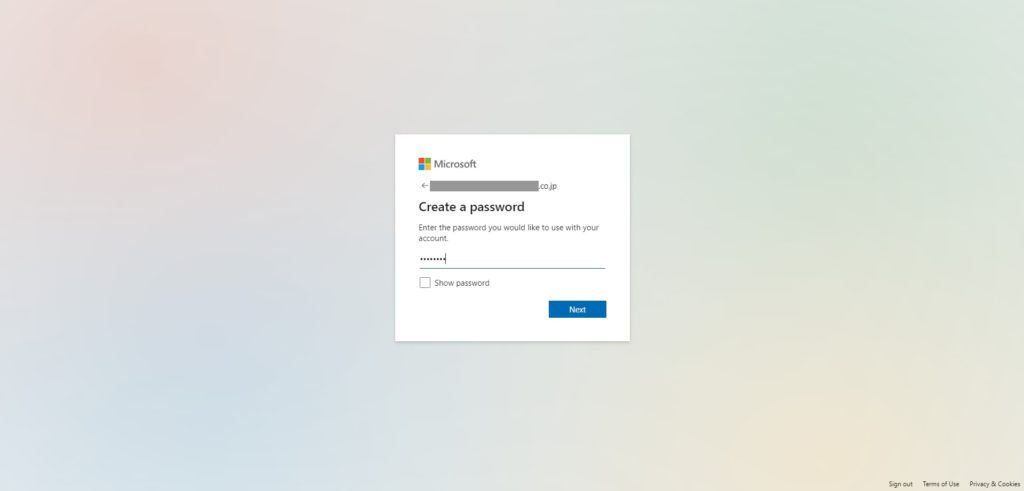
任意のパスワードを設定します。なるべく不正ログインされないように、英数字、大文字、小文字を含んだ8ケタ以上のパスワードで設定してください。
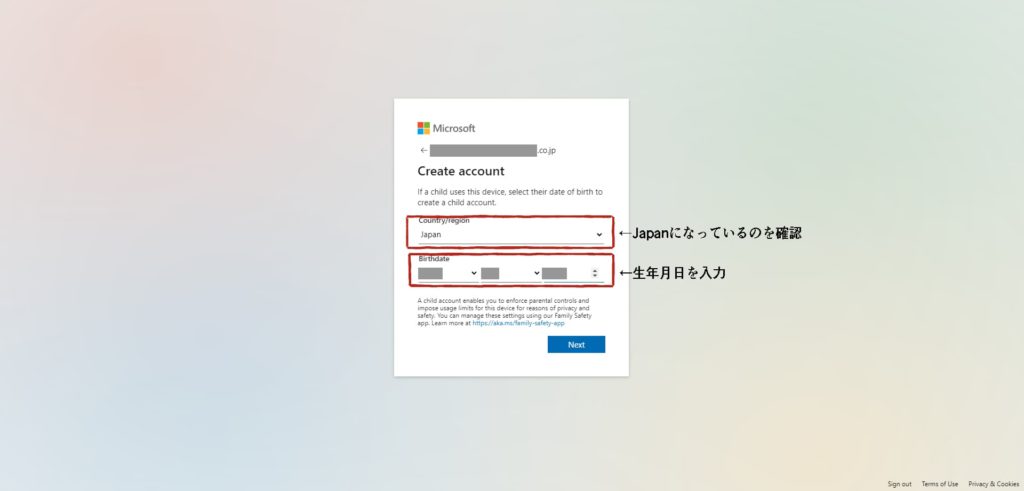

STEP4の工程を経ると、2段階認証用のメールが最初に設定したアドレス宛に送られます。
メールアドレスに記載されている数字を、画面に入力してください。
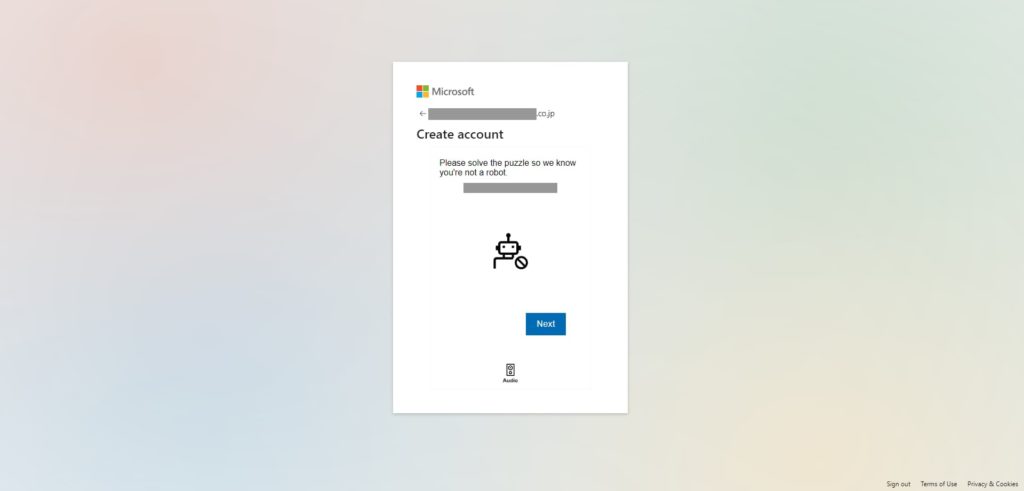
2段階認証が終わったら、ロボットで無いことを証明するための簡単な問いが出てきます。
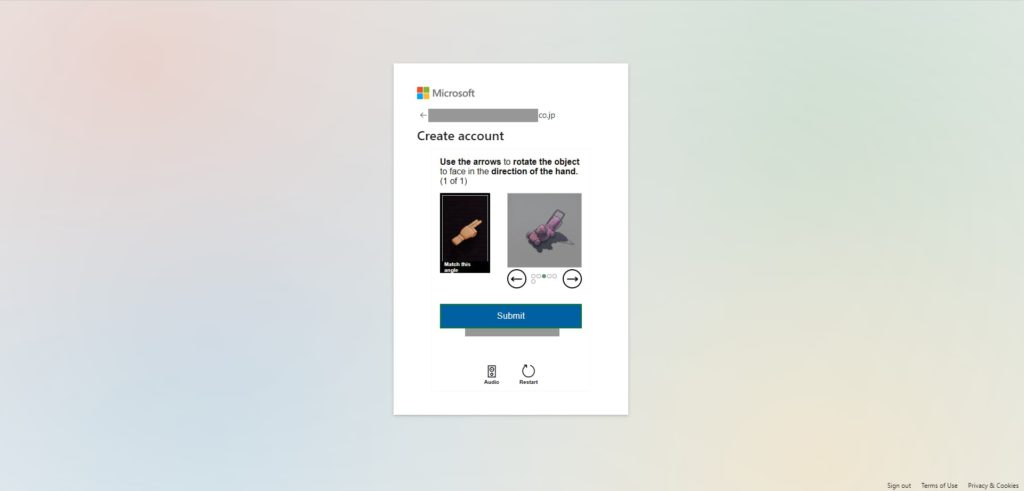
私の場合は、「左の手の画像が指さす方向に右の画像を動かしてください」というミッションでした。
恐らく、このミッションはその都度、変更になると思います。
ミッションの内容をよく読み、人間でないと判断できないことをクリアしてください。
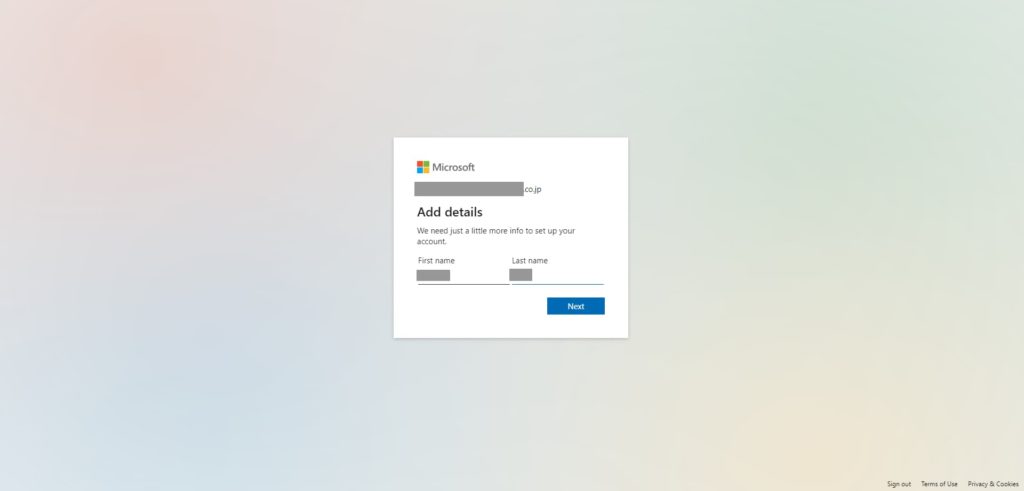
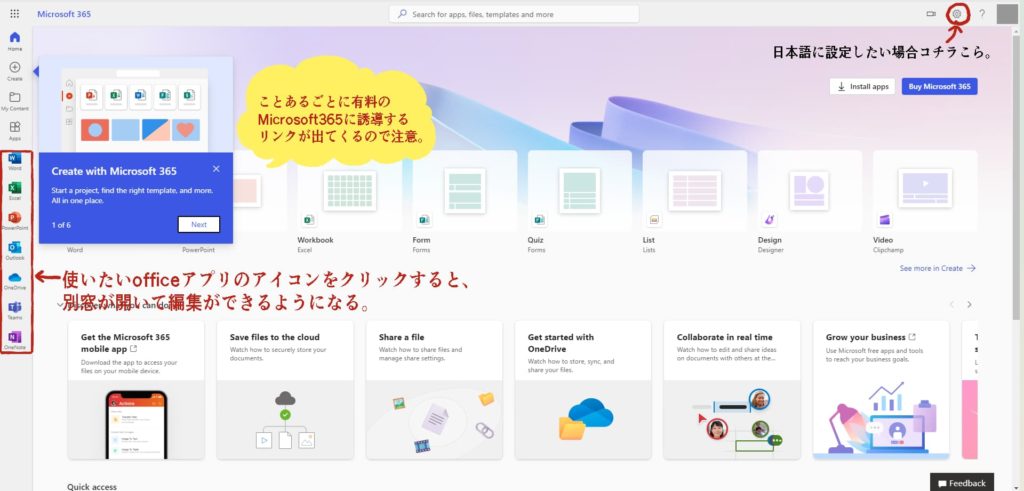
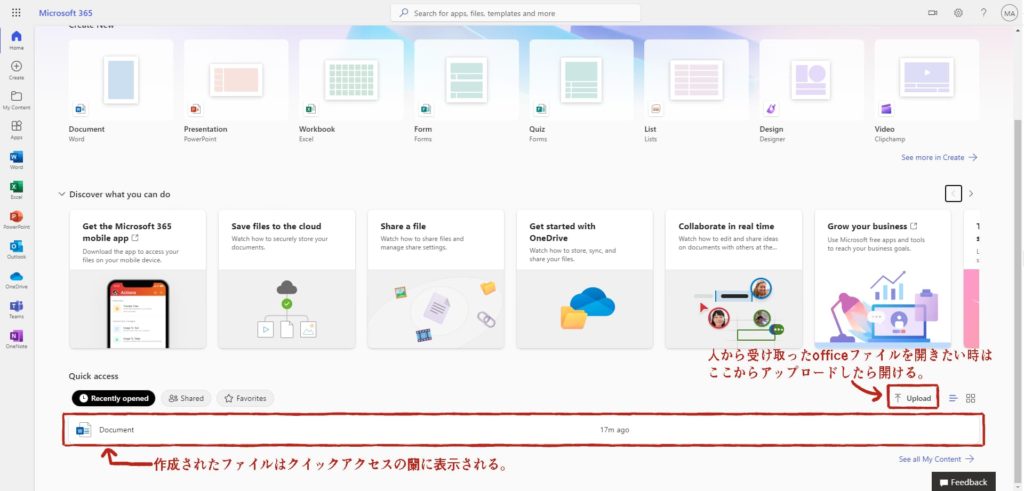
いざとなればWebブラウザでファイルの中は確認できることを知っていれば、Officeがないパソコンでも不便なく生活出来そうです。
office onlineで出来ないこと
Microsoftのアカウントさえ合えば、無料で使えるoffice online。
とても便利ですが、やはり有料のofficeアプリでは出来て、無料のoffice onlineでは出来ないことがあります。
簡単にご紹介しますので、もし以下に記載ている機能を使いたければ、有料のofficeを購入する方向をご検討下さい。
- マクロの作成・実行
- マクロの記録がされたファイルの閲覧
- パスワードの設定・パスワードで保護されているブックの表示
- ハイパーリンク先のファイルの閲覧
- 図形やテキストボックスの追加
 みつぼし
みつぼしパスワードで保護されたファイルの閲覧が出来ないのは痛いですね。



図形やテキストボックスが使えないのも厳しいな~…



ただ文章のメモや、データを個人的にまとめる程度なら無料で大丈夫だけど、例えばどうしてもファイルにパスワードをかけないと送れないファイルを取り扱う場合は有料版を買うしかないですね。



個人情報が入ったファイルのやり取りにはパスワードは必須なので、営利活動を行う個人、団体、組織の人間、そのほか、個人事業主でも顧客データ系を扱うのなら有料版を買いましょうね。
\ ビジネスするなら!officeの詳細はコチラ /
いつでも解約可能!
有料版のofficeを検討する人は、こちらの記事で詳しく選び方を書いています。
是非参考にしてください。


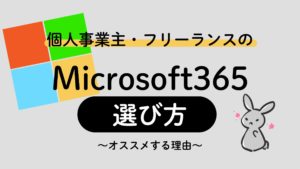
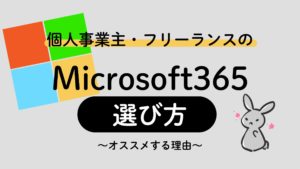
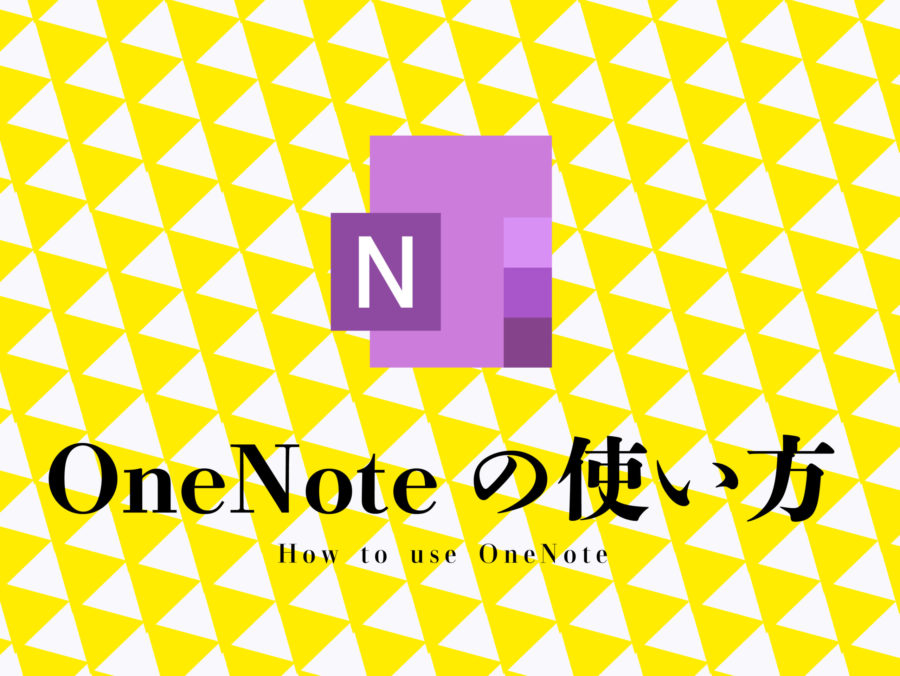












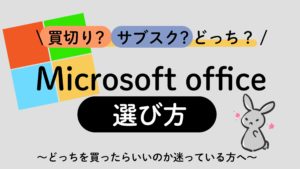





惜しみません!